Just like fresh air is the prime need of a human being, drivers is the prime necessity of your Windows operating system. You can’t even imagine to run Windows without having any driver installed on it. For proper functioning and security against vulnerabilities, Windows may frequently check for latest driver updates for your device. If it found an update for latest version for an installed driver, it would follow the up-gradation automatically. The upgrade is done generally via Windows Update.
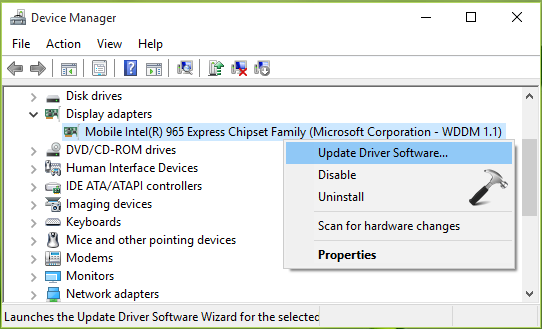
However, you can always check for the latest driver updates manually and install them using Device Manager (run devmgmt.msc command to open this). For this, all you need to do a right click on a particular device driver and select Update Driver Software. Next, it will launch Update Driver Software wizard, and in this way you can manually update the driver. Now as you can update the driver, some of you may want to disable automatic download of drivers via Windows Updates, in order to prevent unnecessary data consumption.
Here is how you can prevent downloading of drivers automatically and save your data bandwidth:
Prevent Automatic Device Driver Software Updates In Windows 10
1. Press  + R and type sysdm.cpl in Run dialog box, click OK to open System Properties.
+ R and type sysdm.cpl in Run dialog box, click OK to open System Properties.
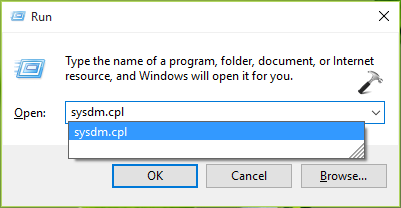
2. Next, in the System Properties window, switch to Hardware tab. Then click Device Installation Settings under same heading.
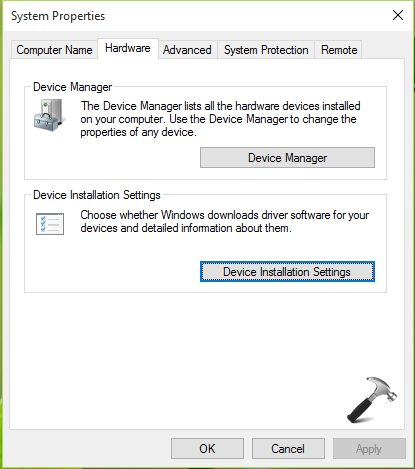
3. Finally, under Device Installation Settings, for the Do you want Windows to download driver software… heading, you’ll find that the option is set to Yes, do this automatically by default. Select No, let me choose what to do option. Then select Never install device driver software from Windows Update.
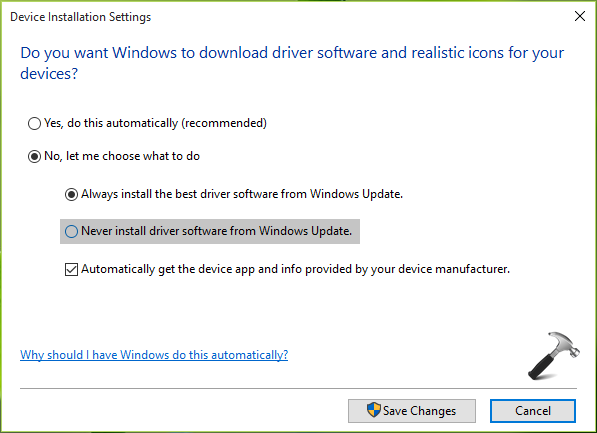
Click on Save Changes and close the System Properties window. So from now onwards, you can manually check for device driver updates in Device Manager and install the latest version from there.
That’s it!
![KapilArya.com is a Windows troubleshooting & how to tutorials blog from Kapil Arya [Microsoft MVP (Windows IT Pro)]. KapilArya.com](https://images.kapilarya.com/Logo1.svg)











4 Comments
Add your comment
Oh, thanks Kapil.
I was desperately needed this tweak.
Thank you. ! :)
^^ Glad you find it useful :)
There might be a problem. After prevent the automtical driver updates, the computer might be work improperly as the outdated driver. In this case, downloading a third party software might be necessary. I met a black screen issues caused by the outdated display driver. After I got it solved, I downloaded Driver Talent which is a driver update tool. So I could get away of the annoy from the Windows 10 automatcial updates and keep the drivers in good condition at the same time.
^^ I understand the risk of preventing automatic updates and agree with your opinion. The steps mentioned here needs to be only followed if you update your drivers regularly :)