We all know that how it is important to maintain privacy of our data these days. Since you use different apps on your system, your data may be stored on different servers these apps use. Hence, it is really important that we configure the device in that way we can safeguard our data. With Windows 10, it is really easy to configure your settings to maintain data privacy. In this article, we will see how to prevent apps from accessing your account info in Windows 10.
By default, Windows 10 allows the apps to access your account info such as your name, account picture etc. If you are concerned about your privacy, you can completely block account info access on your Windows 10 system. Also, if you like, you can block selective apps from accessing your account info. To configure such settings, you can try either of the methods mentioned below.
Page Contents
Prevent apps from accessing your account info in Windows 10
Method 1 – Using Settings App
1. Right click Start Button or press  + X keys and select Settings.
+ X keys and select Settings.
2. In the Settings app, navigate to Privacy > Account info.
3. Under Account info, to completely block access to account info, turn off the Allow access to account info on this device option. If you want to block certain apps from accessing your account data, you can skip this step.
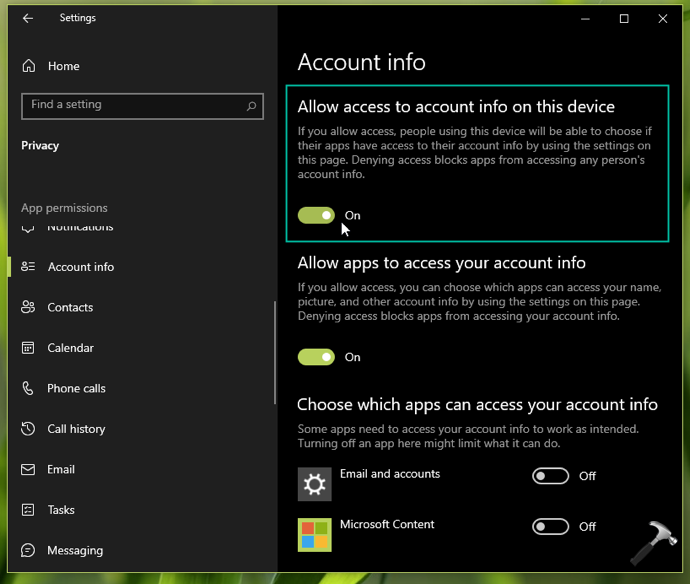
4. To avoid sharing account data to some apps, you turn Off the slider against those apps, in the same page.
Whatever settings you configure on this page, Will be automatically saved and applied. You can close Settings app then.
Method 2 – Using Registry
You can also prevent apps from accessing your account info using registry. Obviously, IT Pros can deploy this setting to client machines using this guide.
1. Run regedit command to open Registry Editor.
2. In Registry Editor window, go to:
HKEY_LOCAL_MACHINE\SOFTWARE\Microsoft\Windows\CurrentVersion\CapabilityAccessManager\ConsentStore\userAccountInformation
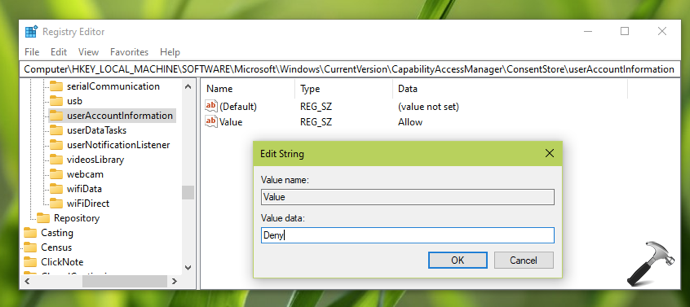
3. In the right pane, set Value named registry string to Deny. This will prevent apps from accessing your account info.
4. Close Registry Editor and reboot to make changes effective.
Hope this helps!
Related: Allow or prevent access to File System in Windows 10.
![KapilArya.com is a Windows troubleshooting & how to tutorials blog from Kapil Arya [Microsoft MVP (Windows IT Pro)]. KapilArya.com](https://images.kapilarya.com/Logo1.svg)












Leave a Reply