In my recent post, I shared you the way to sign in to Outlook for Mac app using app password, in case if you couldn’t login with correct password. Now in this article, I will cover yet another issue you might face with the Outlook for Mac app. Usually, it is expected that when you sign in using app password, you should not be asked to for authentication anymore.
However, in some cases, Outlook app may keep asking for password, which is quite annoying. Following is the screenshot of the Account Information window that keeps appearing and ask you to enter your credentials.
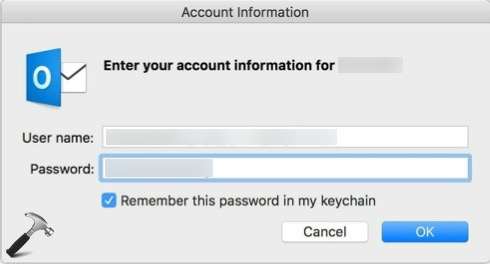
If you’re also facing this issue, here is how to fix it.
Outlook For Mac Keeps Asking For Password
The main reason you’re facing this issue because of duplicate tokens in the keychain. To fix this problem, you need to delete cached credentials as well as modern authentication tokens present in Keychain Access. The Keychain Access app on Mac simply stores your passwords plus account information so you’ve to remember and manage less number of passwords.
You need to follow these steps to resolve this problem:
1. Use Spotlight search feature to look out for Keychain Access app. Alternatively, you can open Finder and go to Application > Keychain Access.
2. In the Keychain Access, use top search and type exchange. From results, double click on Exchange.
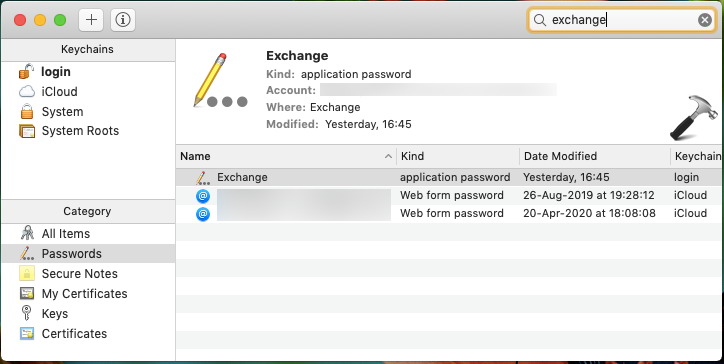
3. In the Exchange window, delete all items listed in Account.
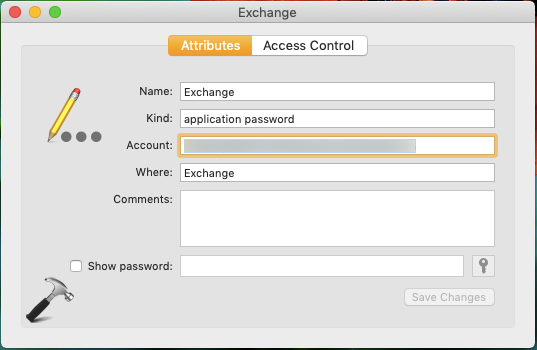
4. Similarly, then type adal in search field. From search results, delete all items with type MicrosoftOffice15_2_Data:ADAL:<GUID>.
5. Next, in the search field, type office and from search results, select items named as Microsoft Office Identities Cache 2 and Microsoft Office Identities Settings 2 and delete them.
6. As you’ve deleted all cached credentials, now when you open Outlook, you’ll be asked for authentication.
Once the authentication is done, Outlook for Mac will no longer keep asking for password.
Hope this helps!
![KapilArya.com is a Windows troubleshooting & how to tutorials blog from Kapil Arya [Microsoft MVP (Windows IT Pro)]. KapilArya.com](https://images.kapilarya.com/Logo1.svg)




![[Latest Windows 10 Update] What’s new in KB5055612? [Latest Windows 10 Update] What’s new in KB5055612?](https://www.kapilarya.com/assets/Windows10-Update.png)





Leave a Reply