While you install Office, the crucial background service named Office source Engine should be ready to run. If this service is not starting, you won’t be able to progress further with the office setup.
Recently, we faced a strange error during Office 2016 installation on a Windows 10 running machine. This error was directly related to office root service which was later found to be disabled on the device. The complete error message received in this case:
Page Contents
Something went wrong
Sorry, Office ran into a problem because its system service is disabled. Please ensure the Office system service can run, then try again.
Error Code: 30068-4 (1058)
No matter, if you’re making a clean install or upgrading your Office installation, this service related issue may occur in both cases. Hence, you need to check the corresponding service and fix it so that you can go ahead on installation. Here are the steps you can follow to get rid of this message:
FIX : Office Ran Into A Problem Because Its System Service Is Disabled While Installing Office 2016
FIX 1 – Fixing Office Background Service
1. Press  + R and type services.msc in the Run dialog box, hit Enter key to open Services snap-in.
+ R and type services.msc in the Run dialog box, hit Enter key to open Services snap-in.
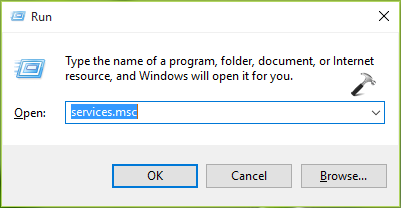
2. In Services window, scroll down and look for Office Source Engine service and check its Status. Since you’re facing this issue, you may find the service in Disabled stage. Double click on the service to open its property sheet.
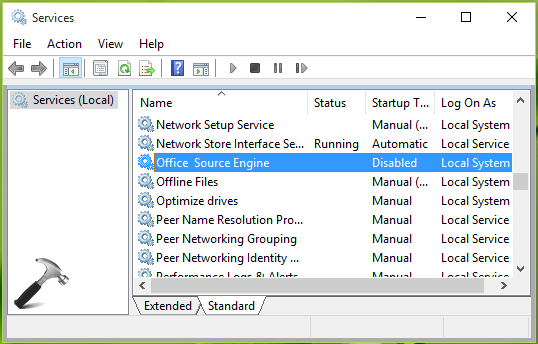
3. In the Properties window, set the service Startup type to Manual or Automatic. You may also hit Start button to check if service can run. Click Apply, then OK. Close Services window and re-try to install Office 2016, it should work on.

FIX 2 – Register Office Validator
1. Press  + R to open Run dialog box.
+ R to open Run dialog box.
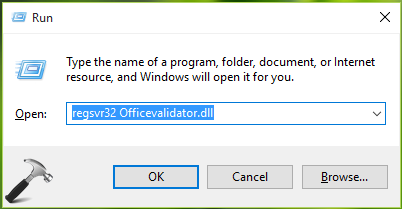
2. In Run, type regsvr32 Officevalidator.dll and click OK or press Enter key. The problem should be resolved. If the issue still persists, you can try creating new user account and check.
Hope this helps!
Also check: How to repair Office offline?
![KapilArya.com is a Windows troubleshooting & how to tutorials blog from Kapil Arya [Microsoft MVP (Windows IT Pro)]. KapilArya.com](https://images.kapilarya.com/Logo1.svg)










32 Comments
Add your comment
Doesn’t work. I tried both your solutions.
Unfortunately, it doesn’t work.
doesn’t work for me either
office tells that the service doesn’t work even if Office Source Engine runs.
Fix 1 = Fix 2 = Don’t work
NOPE. And FYI … I HATE MICROSOFT!!!
Doesn’t work for me too… any other solution?
Doesn’t work for me, either.
Windows Key + R;
type in services.msc and then press the enter key;
Find Microsoft Office Click-to-Run Service;
Double click and set to automatic
Jerry you’re the man
I believe the issue caused by mostly optimization application or some scripts that disable a lot of stuff in windows 10 to make it faster
anyway as Jerry have said, the issue is in [ Microsoft Office Click-to-Run Service ] even if you are using the professional edition, this service should stay on as well.
To check and run the service, you should do either of the follow:
Method 1:
1) Windows Key + R, and type : services.msc
2) Find and allocate Microsoft Office Click-to-Run Service, right click and start
3) Run word as a test to make sure it’s working
IF NOT processed
4) in the service list, find [ Office Source Engine ], double click on it and change it’s startup type into Manual then start the service
————Note: if you have installed a 64 bit office, service name is [ Office 64 Source Engine ]
5) Go to Control Panel –> Program and Features –> Click on Microsoft Office and Press on Change button, try with local repair, if didn’t work you can work with online repair if using 365
Method 2:
1) Start Menu, and find Cmd, Right click run as administrator
2) net start ClickToRunSvc
3) Run word as a test to make sure it’s working
IF NOT processed
4) net start ose (for 64 office, use net start ose64)
5) Go to Control Panel –> Program and Features –> Click on Microsoft Office and Press on Change button, try with local repair, if didn’t work you can work with online repair if using 365
Good Luck
Nope – still doesn’t work – – – office validator.dll failed to load
I don’t have a Services entry named ‘Office Source’ or ‘Office 64 Source Engine.’ Secondly, when I ran the other option for the .DLL, it told me it wasn’t installed. That means the 11 hrs. I spent letting the ‘You’ve got a problem, but I’ll run again in a minute’ was wasted. Even the Office directory was larger, Word was showing when it wasn’t before, which is why I let it run. However, one day later, it’s still acting as if it’s not loaded. I’ve used the Microsoft Utility to remove and start over twice; that’s why this time, I wanted to make it work. Unfortunately, that’s not what happened. I have a Dell laptop, 8 GB RAM, 1T HD, etc. etc. More than enough to work right…
Both Office Source Engine and Click to Run are showing but as “failed to read description. Error code: 2”, and when I double click, I get an error message. When trying to “start the service” on the left hand side, I get error code 3 that they can’t read the path. Office used to run beautifully on my Windows 10 laptop, until a week ago.
^^ Seems like the service files are corrupted/missing. Please run SFC /SCANNOW command in administrative Command Prompt and see if that helps.
Thanks Kapil , worked perfectly wish i could buy you a drink …
^^ Glad I could help. Sorry, but I don’t drink 😊
This seems awfully complex for an Office 365 Home user. Doesn’t Microsoft have an easier simpler solution? Office 365 worked fine for first two months, but then started this error problem. Part of Office 365 install routine was to first remove all older copes of Office which I owned. Now I have no Office apps that works. Any simple ideas?
I found after all of that it did not work either but then I looked at other MS services such as Click To Run and Diagnostics and found when I restarted/re-enabled these it fixed the problem. Thank you all..
^^ Thank you for sharing this 😊
Jerry, you’re the man!
Jerry you the man!!!!
Thank you Jerry! Half of my dissertation almost dissappeared!
This worked for me. Thank you Jerry.
Hi I’m new at this but I managed to fixed this, when ever you have a program that clean your pc for example Avast Start-up in my case I told it to let every beck ground programs be put to sleep when I disabled it mine worked after again don’t know it works but it did for me.
^^ Thanks for adding this!
Thank Your Jerry
thank you man.. it’s working !!
^^ Glad we could help 😊
Yes, thank you Jerry!!! That certainly worked!!!
I try this way and work.
From Run, type services.msc Enter/Klik OK
Find services Microsoft Office Click-to-Run Service Double Click , Startup type choose Automatic, Click Apply, Click OK,
Done!
^^ Thank you for adding this!