Under Group Policy, if you have same settings ADMX files but with different names, they may cause issues. In this article, we’ll talk about one such issue.
Well, in Windows 10 RTM or V1507 and earlier versions, we have Microsoft-Windows-Geolocation-WLPAdm.admx file in the central policy store. The corresponding ADML file to this was Microsoft-Windows-Geolocation-WLPAdm.adml. Now after Windows 10 V1511 (November Update), Microsoft has renamed this default ADMX file to LocationProviderAdm.admx and now the corresponding ADML file to it is LocationProviderAdm.adml.
So here’s a catch. If you upgrade from older operating system or Windows 10 V1507/RTM to V1511 or later, there will be two ADMX and ADML files with same policy namespace. Due to this, when you click Computer Configuration or User Configuration node in GPO snap-in, you’ll see following message:
Page Contents
Namespace ‘Microsoft.Policies.Sensors.WindowsLocationProvider’ is already defined as the target namespace for another file in the store.

You may receive similar messages corresponding to the issue of same policy namespace. However, these messages are informational only and safe to ignore by clicking OK. The working of Group Policy is unaffected by them and it works as expected. Though receiving these messages often may be annoying, if you use Group Policy snap-in a lot.
Here’s how to fix this problem:
FIX: “Namespace ‘Microsoft.Policies.Sensors.WindowsLocationProvider’ Is Already Defined As The Target Namespace For Another File In The Store” In Windows 10
1. Press  + R and type
+ R and type %WinDir%\PolicyDefinitions and delete LocationProviderAdm.admx. If you’re asked for administrative permissions, provide them.
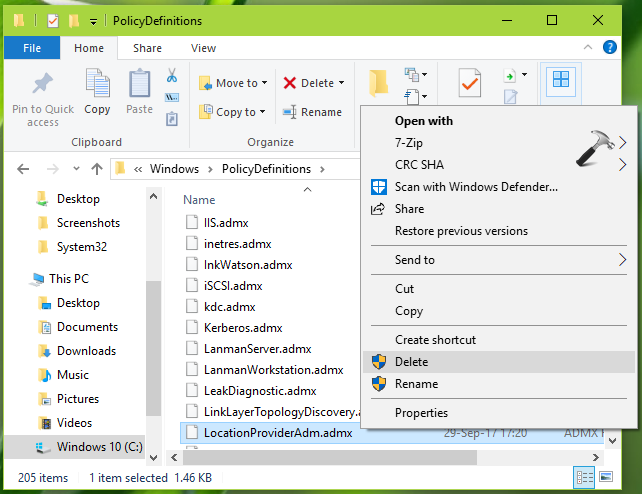
2. Then go to en-US folder under PolicyDefinitions folder and delete LocationProviderAdm.adml.

3. Now open administrative Command Prompt and type these commands one-by-one and press Enter key after each:
takeown /F "%WinDir%\PolicyDefinitions\Microsoft-Windows-Geolocation-WLPAdm.admx" /A
takeown /F "%WinDir%\PolicyDefinitions\en-US\Microsoft-Windows-Geolocation-WLPAdm.adml" /A
* You can replace %WinDir% with C:\Windows, if your Windows 10 is installed on C: drive.

4. Then make sure Microsoft-Windows-Geolocation-WLPAdm.admx at %WinDir%\PolicyDefinitions and Microsoft-Windows-Geolocation-WLPAdm.adml at %WinDir%\PolicyDefinitions\en-US have Full Control in permissions from administrators group.

5. Moving on, next under %WinDir%\PolicyDefinitions, rename Microsoft-Windows-Geolocation-WLPAdm.admx to LocationProviderAdm.admx.

6. Similarly, in %WinDir%\PolicyDefinitions\en-US, rename Microsoft-Windows-Geolocation-WLPAdm.adml to LocationProviderAdm.adml.

Close File Explorer and run gpupdate /force command to refresh Group Policy engine or simply reboot your machine. The problem must be fixed by now.
Hope this helps!
![KapilArya.com is a Windows troubleshooting & how to tutorials blog from Kapil Arya [Microsoft MVP (Windows IT Pro)]. KapilArya.com](https://images.kapilarya.com/Logo1.svg)






![[Latest Windows 10 Update] What’s new in KB5055612? [Latest Windows 10 Update] What’s new in KB5055612?](https://www.kapilarya.com/assets/Windows10-Update.png)




Leave a Reply