If your Windows Phone supports SD card, then you don’t need to erase your phone memory to make space, for downloading and installing new apps. Generally, the default Windows Phone settings are such that it saves every new stuff to Phone memory even if you’ve plugged a SD card. Due to this, the phone memory get filled earlier with addition of new stuff and card remains empty. An average user thinks that he can only install apps to phone, so he deletes the apps on verge of downloading new apps.
But here is something you can do in this condition. You can very easily move your installed apps to SD card which were installed on phone memory, and free up space on phone memory to get new apps installed. Or you can simply change Windows Phone settings such that all the new stuff goes directly to SD card only.
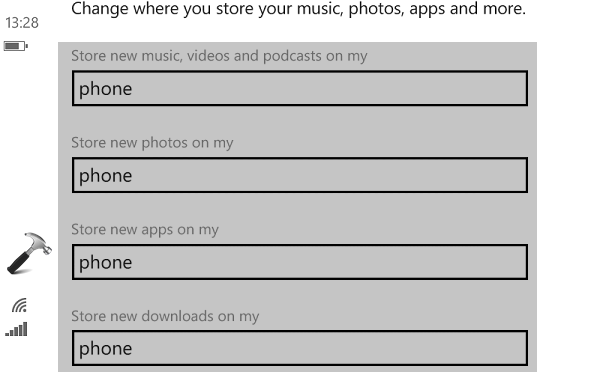
Here is how you can move apps to memory card from phone:
Move Apps To SD Card From Phone Memory In Windows Phone 8.1
1. On the Start Screen, tap Settings app. The in the SETTINGS screen, scroll down and tap Storage sense option.
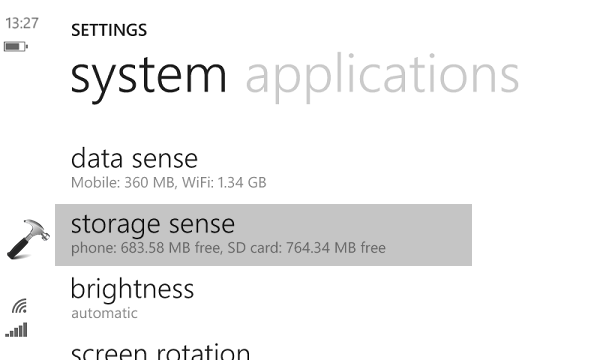
2. Next, in the storage sense screen, tap phone.
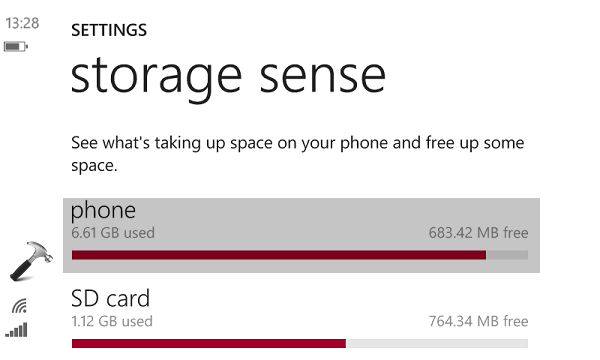
3. Moving on, then tap apps+games under phone memory.
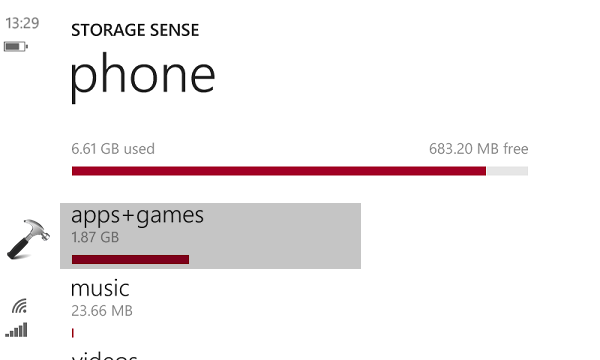
4. Now the list of your installed apps will be populated. Tap the app entry which you want to move to SD card.
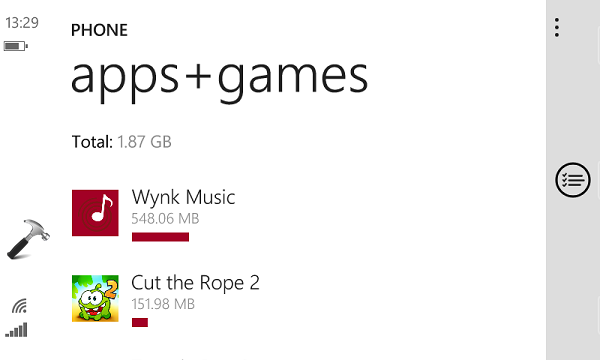
5. Finally, tap on move to SD option in next screen. You may receive following prompt at this stage:
Tap on the yes option to do the needful. Then your app will be moved to SD card. If you want many apps to move, you select multiple apps and tap move option (as shown in third section of below screenshot).
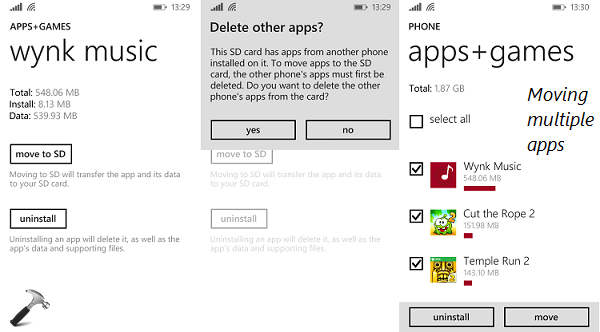
Hope you find tip useful! See this fix if apps tiles greyed out on your Windows Phone.
![KapilArya.com is a Windows troubleshooting & how to tutorials blog from Kapil Arya [Microsoft MVP (Windows IT Pro)]. KapilArya.com](https://images.kapilarya.com/Logo1.svg)









Leave a Reply