The Function key provides a set of commands for keys on a keyboard including standard function keys (F1 – F12). F-keys perform a dual role, both as multimedia and designated keys. In this article, we will show you four different methods to Lock or Unlock Function (Fn) key in Windows 11/10.
Pressing one of these keys without using Fn will let you use the standard commands that improve your productivity: volume or brightness adjustment, mute audio, activate/deactivate Bluetooth or Wi-Fi, play media, and so on. Pressing these keys with Fn will let you access the alternate command of the key.
Page Contents
Lock or unlock Function (Fn) key in Windows 11/10
You can lock or unlock the Function key using four methods:
Method 1: Lock or unlock Function key using the Keyboard Shortcut
Keyboard shortcut is the simplest method to lock the function key in Windows 11. In keyboard, there is the small lock sign under the ESC key and Fn printed key (See the image below).
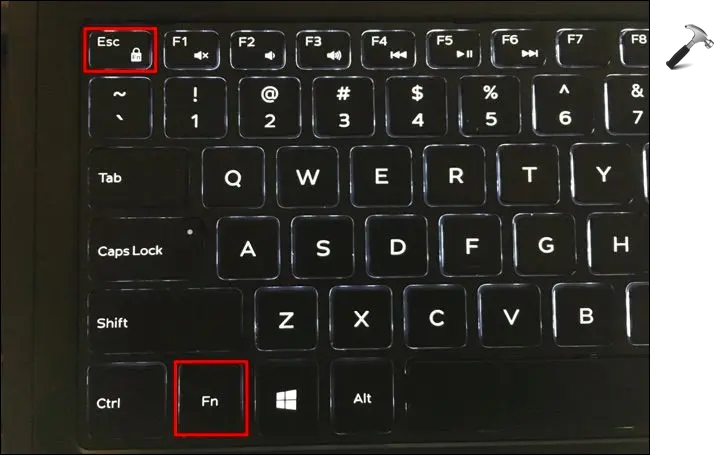
To lock the function key, press the key and Fn key simultaneously. To unlock, repeat it again.
Method 2: Lock or unlock Function key using BIOS Settings
Locking the function key with this method can change dual-use keys into single-use and require system to have advanced BIOS options. Follow the below steps to lock the function key using BIOS/UEFI settings:
Note: These steps usually work but may also vary device to device.
1. Restart your PC. As soon as the computer restarts, press F2. You will enter the BIOS.
2. In the BIOS, go to the “Main” tab.
3. Now, select “Function key behavior” option.
4. Select “Function key“.
5. After making the changes, press F10 to save. In confirmation prompt box, click Yes.
6. The function key is locked.
To disable or Unlock the function key, select “Media key” (Step 4) option.
Method 3: Lock Fn key using UEFI settings
If you cannot boot into BIOS, try changing function key using UEFI settings.
1. Open Settings App and go to System.
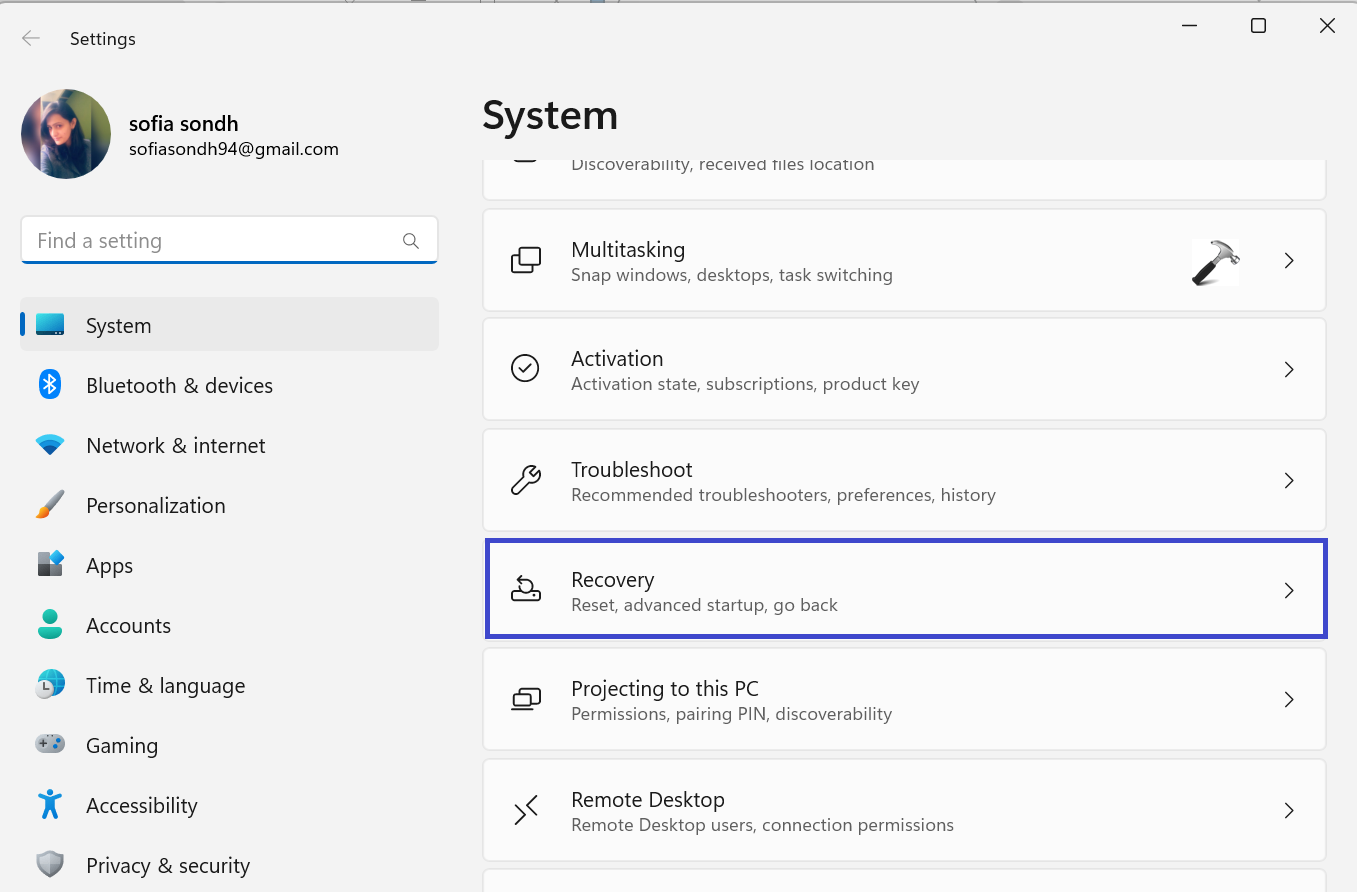
2. Now, go to Recovery and choose restart now.
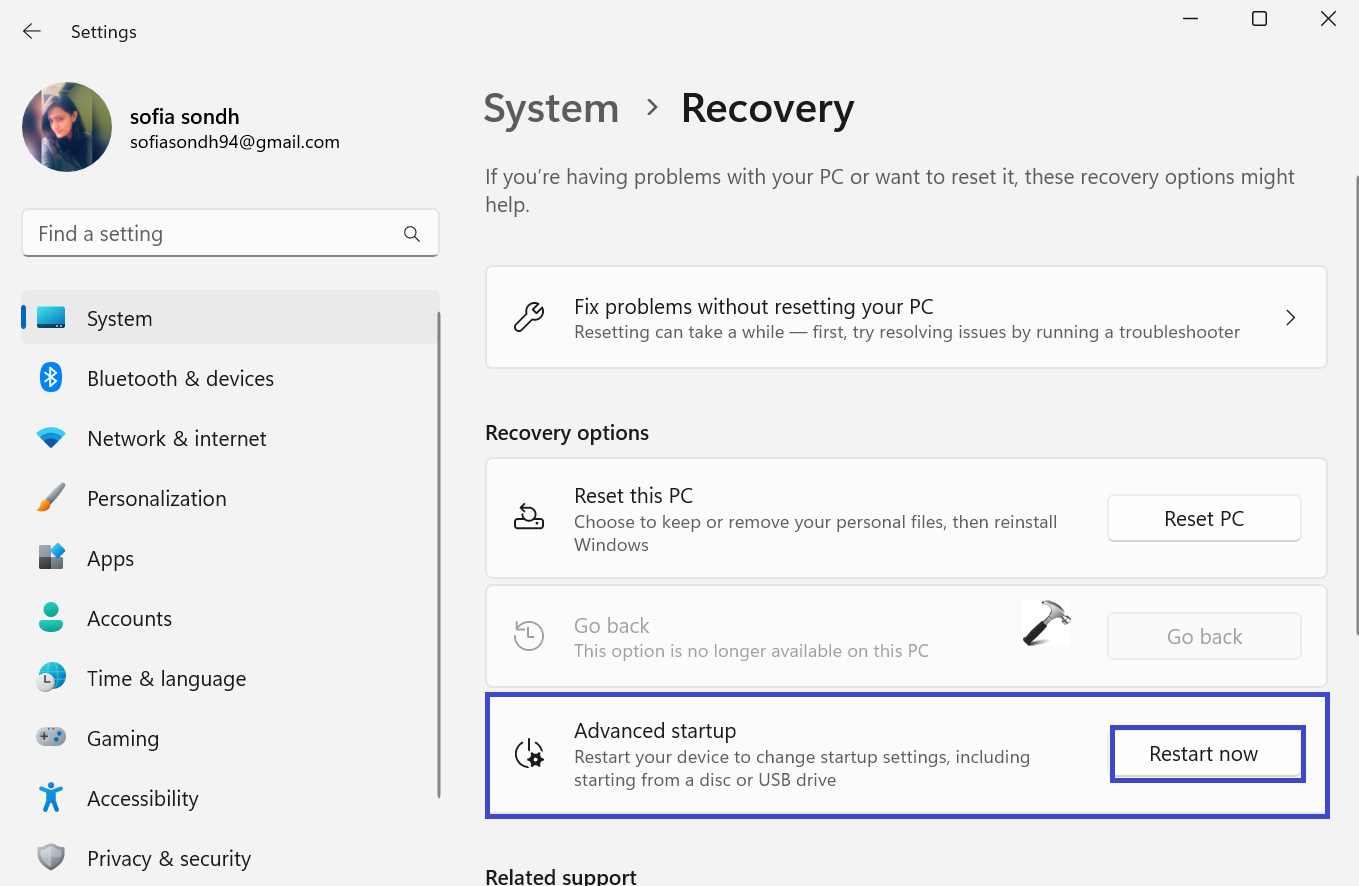
3. In prompt box, select Troubleshoot => Advanced options.
4. Click on UEFI Firmware settings and select Restart.
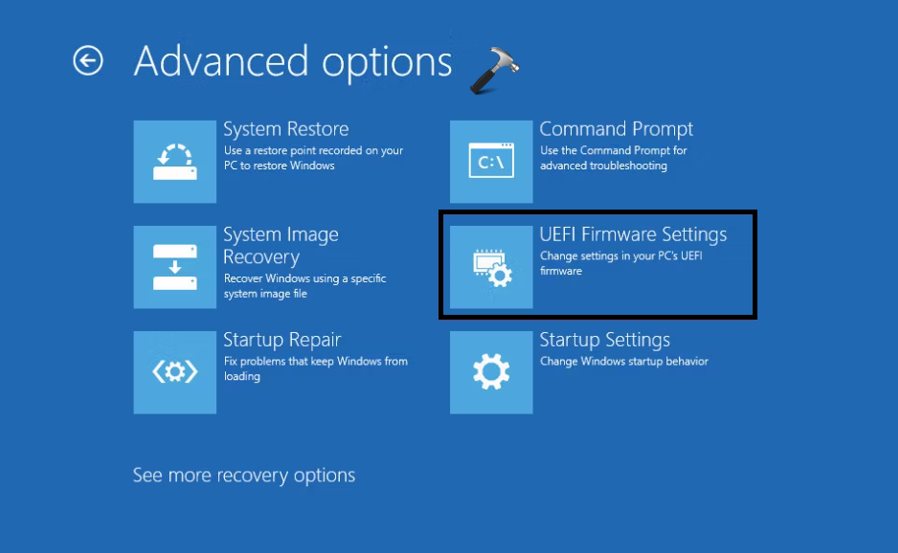
5. Under the Configuration tab, select hotkey Mode and select Disable or Enable.
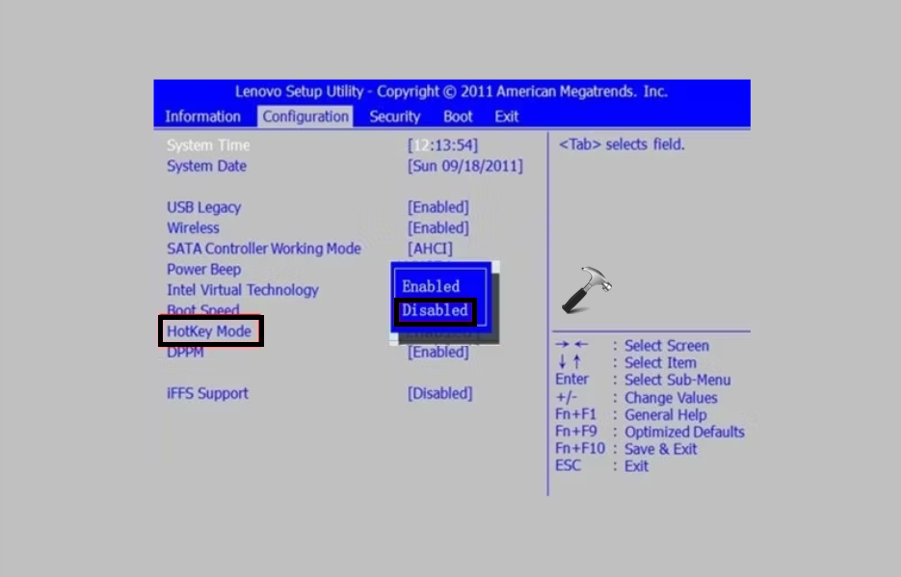
6. Click Save and then press Exit to sign out of BIOS.
Method 4: Lock Fn key using Control Panel
1. Open Control Panel. Go to View by and select Small icons.
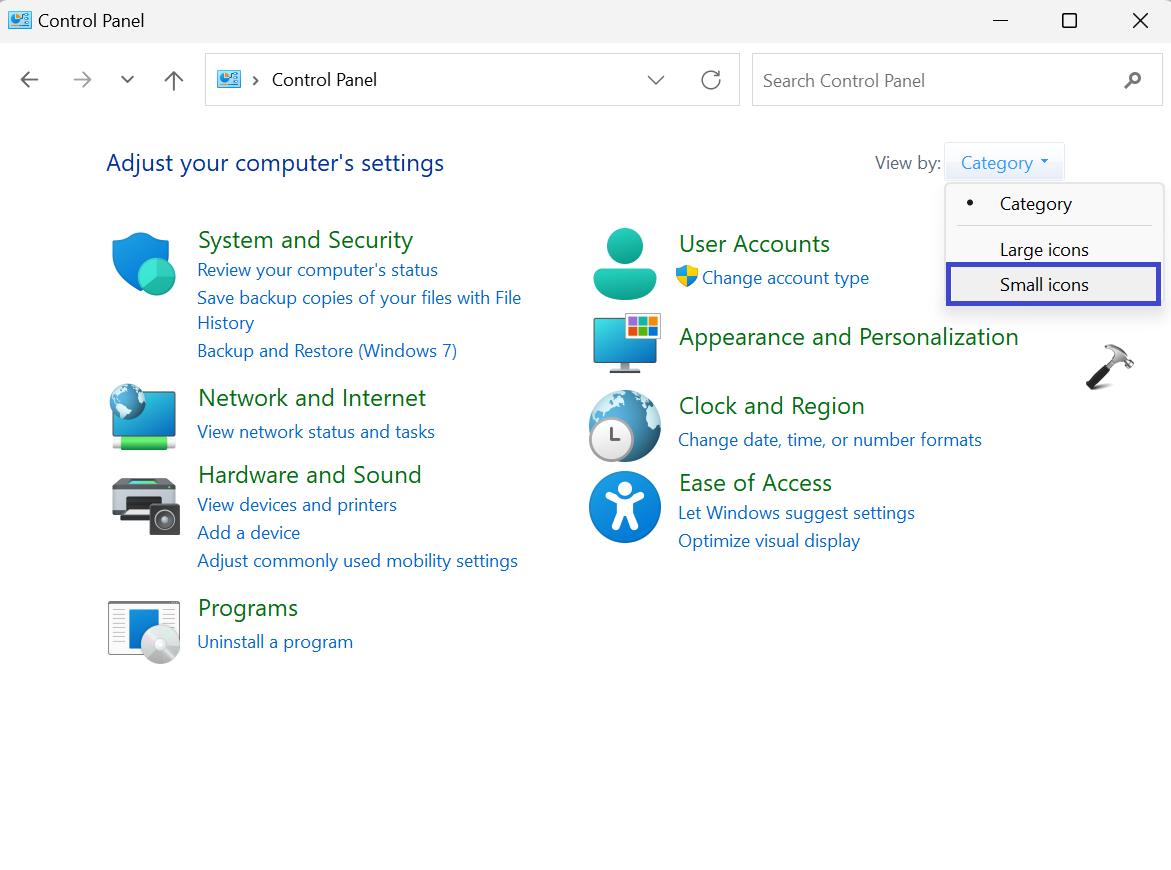
2. Now, click on the Windows Mobility Center option.
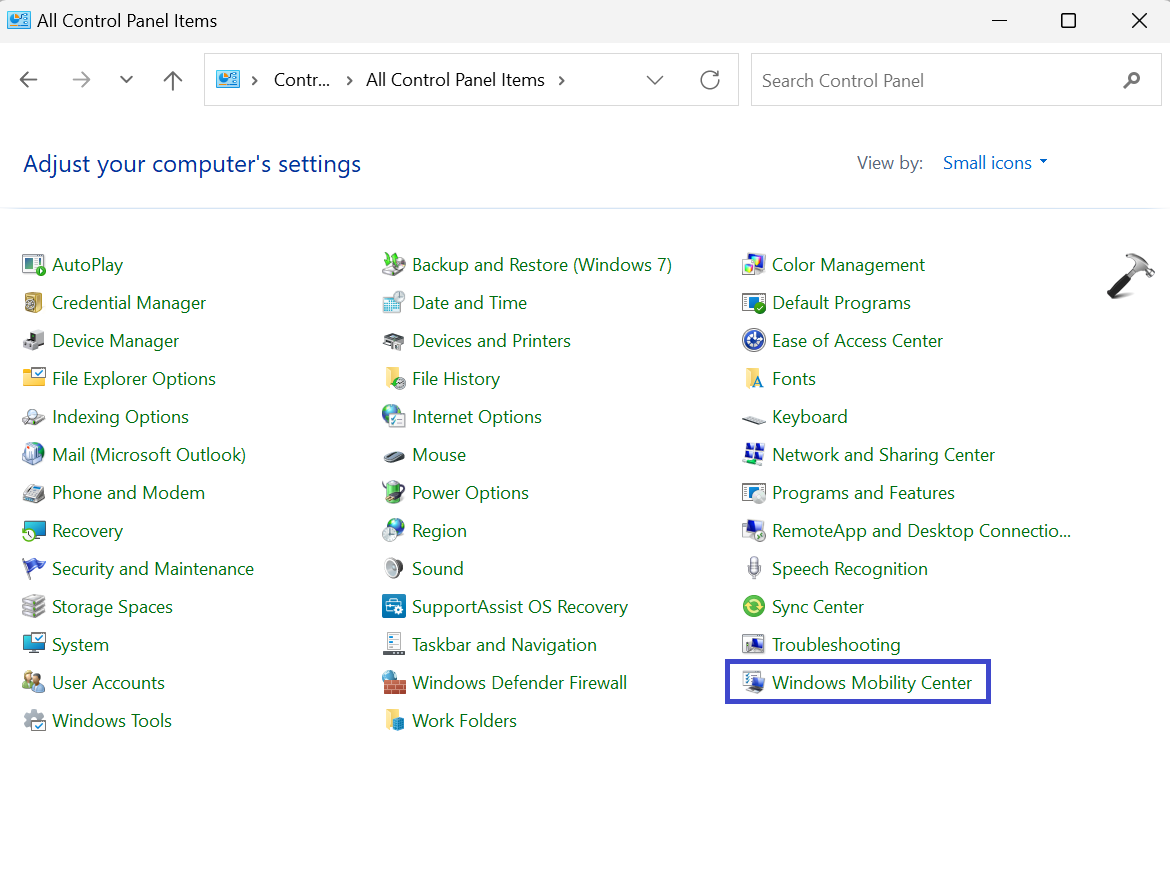
3. Now, click on Function key Row dropdown menu and select Function key.
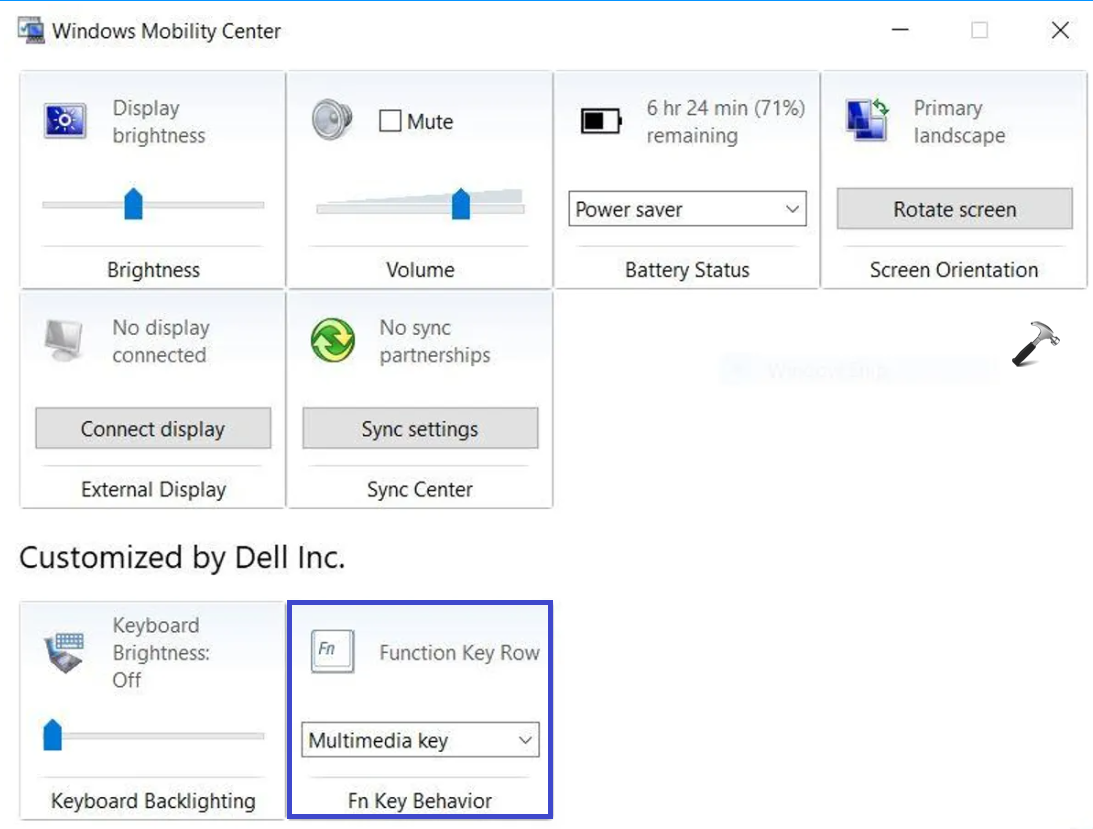
4. The function key is locked.
That’s It!
![KapilArya.com is a Windows troubleshooting & how to tutorials blog from Kapil Arya [Microsoft MVP (Windows IT Pro)]. KapilArya.com](https://images.kapilarya.com/Logo1.svg)












7 Comments
Add your comment
thanks for such detailed content. It helped me
^^ Glad to help!
So, first let start out by saying that Windows 11 is hands down the worst OS I have ever dealt with. It’s so bad that I’m on the verge of tossing my new LG Gram Laptop (that came with Win 11 Pro) and buying anything loaded with Win 10.
Sofia, thanks for the info you have posted. Unfortunately, after months of searching for a solution I have yet to find anything that works. I’m at a point where I don’t know what is constantly preventing me from completing this simple task. I remain baffled as to who or what is preventing me from activating my fn keys – LG or Microsoft or ?
Based on the 4 solutions offered, I tried #2,3,4. Method 2: I was unable to boot into BIOS after restart. Method 3: When I was able to access my BIOS settings, the “configuration” option is missing. Method 4: Within the Windows Mobility Center setting the fn key behavior tab/option does not exist. Any comments, feedback or ideas would be greatly appreciated.
That was the only thing that worked!! Thank you!! Now if only I can get the left SHIFT and CTRL buttons to work.
^^ Glad it helped 😎
None of these work for me and this is infuriating.
Method 1. I have no such key with a padlock; Fn + Esc does not work
Method 2. There is no Main tab in my Bios.
Method 3. There’s no Hotkey mode option in Bios.
Method 4. There is no Function key option in the Control panel/Mobility center.
I bought the cheapest dell refurbished laptop, I could find. I accidently unlocked the F row. Your info taught me what I needed to know. In the process, I turned off my lighted keyboard.