We all know that you can install languages in Windows 11 using Settings app user interface. If you are looking forward to specifically install languages using Windows PowerShell, this guide is for you. In this article, you will read how to install language in Windows 11 using PowerShell new module introduced in Preview Build 22557.
According to Microsoft, “This new PowerShell Module allows users to easily add languages and related language features and manage settings like System Preferred UI Language, System Locale, Input method (Keyboard), Locale, Speech Recognizer, User Preferred Language List using the PowerShell prompt.”
Here’s how you can use the new PowerShell new module to install languages in Windows 11.
Page Contents
Install language in Windows 11 using PowerShell
Manual steps
For installing the language, you’ve to open administrative Windows PowerShell. For this you can press  + X keys and select Windows Terminal (Admin). Type following and press Enter key:
+ X keys and select Windows Terminal (Admin). Type following and press Enter key:
Install-Language
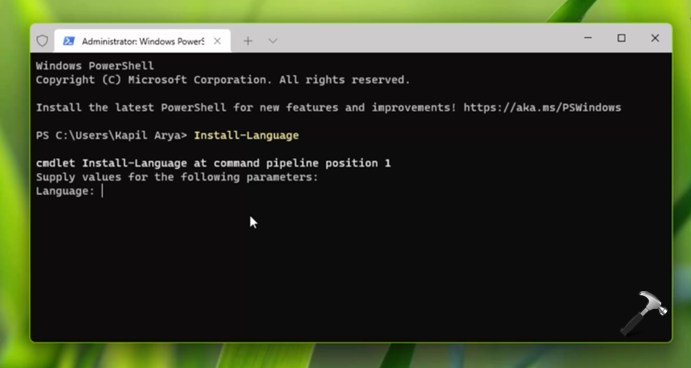
After this, you’ll be asked to enter the BCP47 tag of the language you want to install. You can refer below list for the language tag.
| Language Tag | Description |
| ar-SA | Arabic (Saudi Arabia) |
| bn-BD | Bangla (Bangladesh) |
| bn-IN | Bangla (India) |
| cs-CZ | Czech (Czech Republic) |
| da-DK | Danish (Denmark) |
| de-AT | Austrian German |
| de-CH | “Swiss” German |
| de-DE | Standard German (as spoken in Germany) |
| el-GR | Modern Greek |
| en-AU | Australian English |
| en-CA | Canadian English |
| en-GB | British English |
| en-IE | Irish English |
| en-IN | Indian English |
| en-NZ | New Zealand English |
| en-US | US English |
| en-ZA | English (South Africa) |
| es-AR | Argentine Spanish |
| es-CL | Chilean Spanish |
| es-CO | Colombian Spanish |
| es-ES | Castilian Spanish (as spoken in Central-Northern Spain) |
| es-MX | Mexican Spanish |
| es-US | American Spanish |
| fi-FI | Finnish (Finland) |
| fr-BE | Belgian French |
| fr-CA | Canadian French |
| fr-CH | “Swiss” French |
| fr-FR | Standard French (especially in France) |
| he-IL | Hebrew (Israel) |
| hi-IN | Hindi (India) |
| hu-HU | Hungarian (Hungary) |
| id-ID | Indonesian (Indonesia) |
| it-CH | “Swiss” Italian |
| it-IT | Standard Italian (as spoken in Italy) |
| jp-JP | Japanese (Japan) |
| ko-KR | Korean (Republic of Korea) |
| nl-BE | Belgian Dutch |
| nl-NL | Standard Dutch (as spoken in The Netherlands) |
| no-NO | Norwegian (Norway) |
| pl-PL | Polish (Poland) |
| pt-BR | Brazilian Portuguese |
| pt-PT | European Portuguese (as written and spoken in Portugal) |
| ro-RO | Romanian (Romania) |
| ru-RU | Russian (Russian Federation) |
| sk-SK | Slovak (Slovakia) |
| sv-SE | Swedish (Sweden) |
| ta-IN | Indian Tamil |
| ta-LK | Sri Lankan Tamil |
| th-TH | Thai (Thailand) |
| tr-TR | Turkish (Turkey) |
| zh-CN | Mainland China, simplified characters |
| zh-HK | Hong Kong, traditional characters |
| zh-TW | Taiwan, traditional characters |
Once you type language tag, press Enter key and you’ll see the progress and language is being installed. This may take a while.
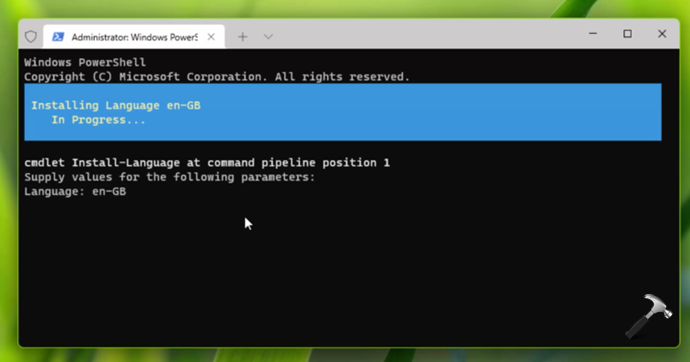
Once done, you can see the details about language you just installed.
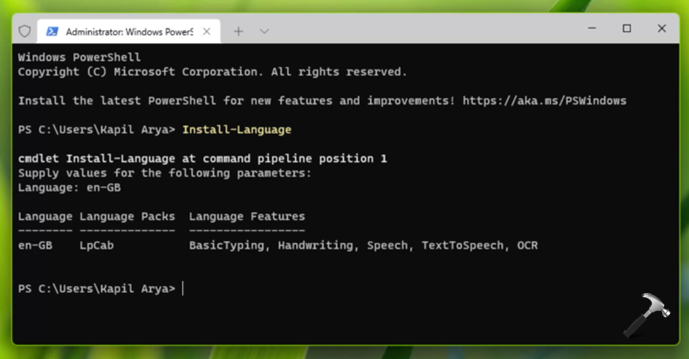
You can then log out and log in back to make changes effective.
Get a list of the installed languages on the device, which type of Language Pack is installed, and what Language Features are installed.
Other PowerShell commands
To get list of all install languages, try this command:
Get-InstalledLanguage
To set a language as the System Preferred UI Language, use following command:
Set-SystemPreferredUILanguage
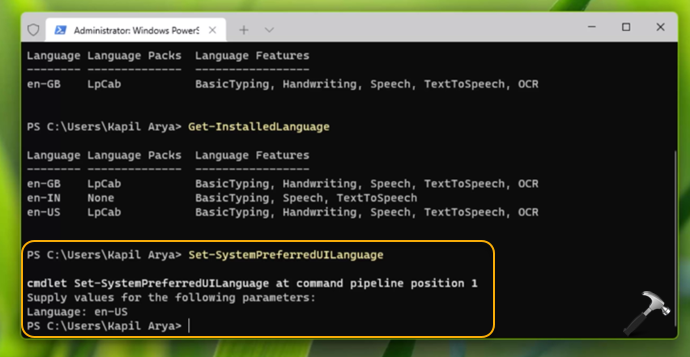
You need to type language tag of the language you want to set a preferred language.
To get the value of the current System Preferred Language, execute following command:
Get-SystemPreferredUILanguage
To uninstall an installed language, you execute following command:
Uninstall-Language
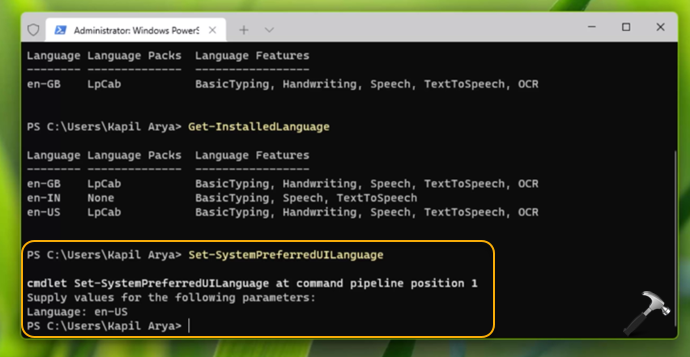
Type the language tag of the language you want to uninstall and press Enter.
Video guide
You can also checkout this video to see live illustrations of above commands:
That’s it!
![KapilArya.com is a Windows troubleshooting & how to tutorials blog from Kapil Arya [Microsoft MVP (Windows IT Pro)]. KapilArya.com](https://images.kapilarya.com/Logo1.svg)










3 Comments
Add your comment
Hello Kapil
We are testing also with the new preview Build of w11 (22H2 Build 22621) and as we have some Security Restriction it our Company, we are not able to use this powershell commands….
We tried to mount the existing Windows 11 Lp.Cabs and LXP if available, but we could not apply this languages anymore, also with MEM in Tasksequence, the current release of w 11(21H1) works fine with the languages witch are available at the moment for download, but id does not work anymore with the new release (or its just a Bug because preview Build) do you have similar experience or do you maybe know if Microsoft will provide a nwe LanguagePack iso for 22H2?
Thanks
Dear Karil
Thanks a ton for your hard work! Just one finding, the language tag
jp-JP Japanese (Japan) should read “ja-JP”
Cheers!
^^ Thanks Robert for sharing this!