ChatGPT has appeared as a powerful tool for natural language interactions. To enhance the accessibility and convenience of ChatGPT, one effective method is installing it as a dedicated app on your Windows 11 or Windows 10 system. This not only simplifies the process of launching ChatGPT but also provides a more focused and seamless user experience. In this guide, we will explore two different ways to install ChatGPT as an app on Windows 11/10.
Having an app for ChatGPT offers several advantages:
- An app makes it faster to start ChatGPT compared to using a web browser.
- Apps provide a simpler and more focused interface for a better user experience.
- You can customize the app, like giving it a name or placing it where you find it convenient.
- Some apps allow limited use even without an internet connection.
- Using ChatGPT as an app helps keep your browser tabs organized and dedicated to specific tasks.
Page Contents
Install ChatGPT as an app on Windows 11/10
Two simple ways to install ChatGPT as an app on Windows 11/10:
- From Microsoft Edge
- From Google Chrome
Way 1: Install ChatGPT as an app from Microsoft Edge
1. Open Microsoft Edge. After that, open the ChatGPT website (https://chat.openai.com).
2. In the top right corner, click on three dots (…). Go to “Apps” and then select “Install this site as an app“.
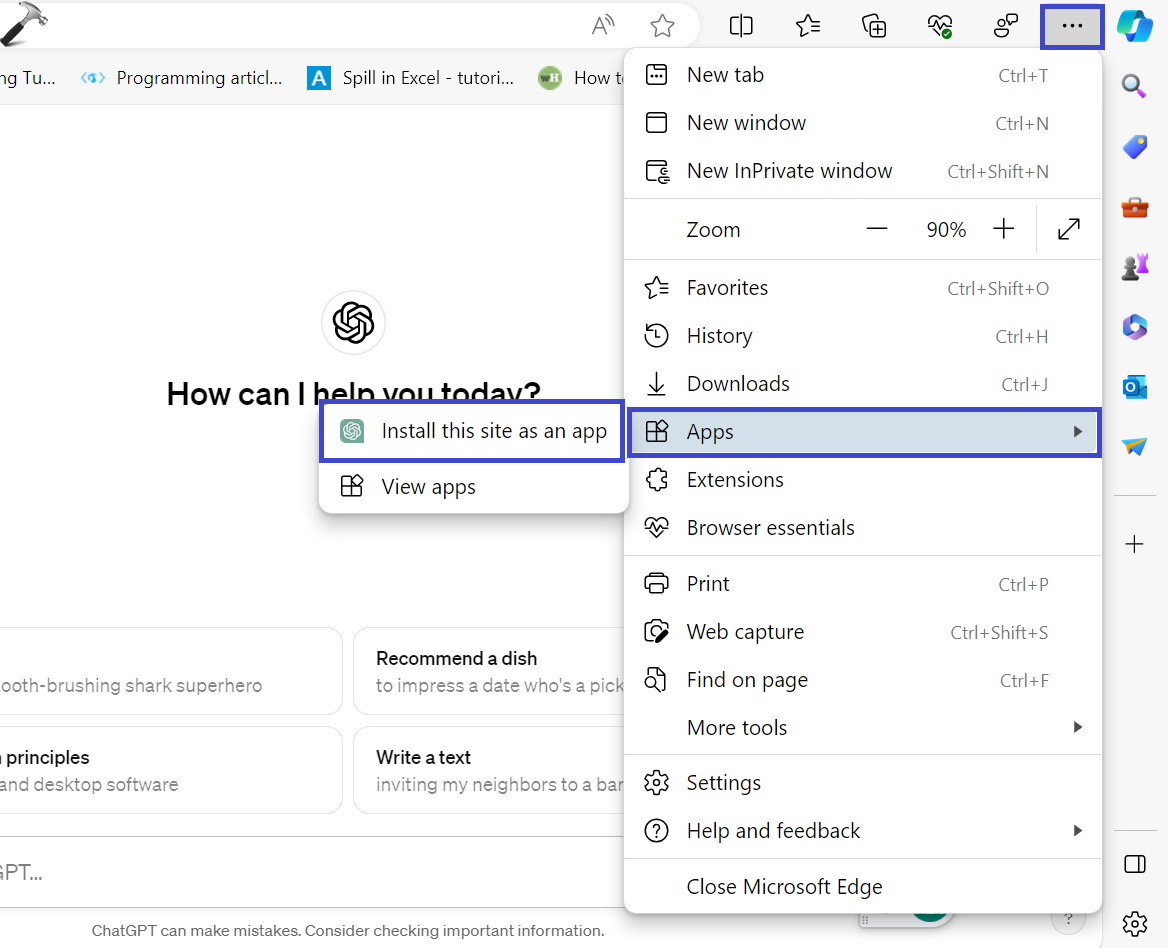
3. Now, click on the “Install” button.

Once installed, a prompt will appear, allowing you to choose where to pin the app. Click “Allow.”

ChatGPT App is now accessible on your Windows 11. Locate it in the Search menu by typing “ChatGPT.”
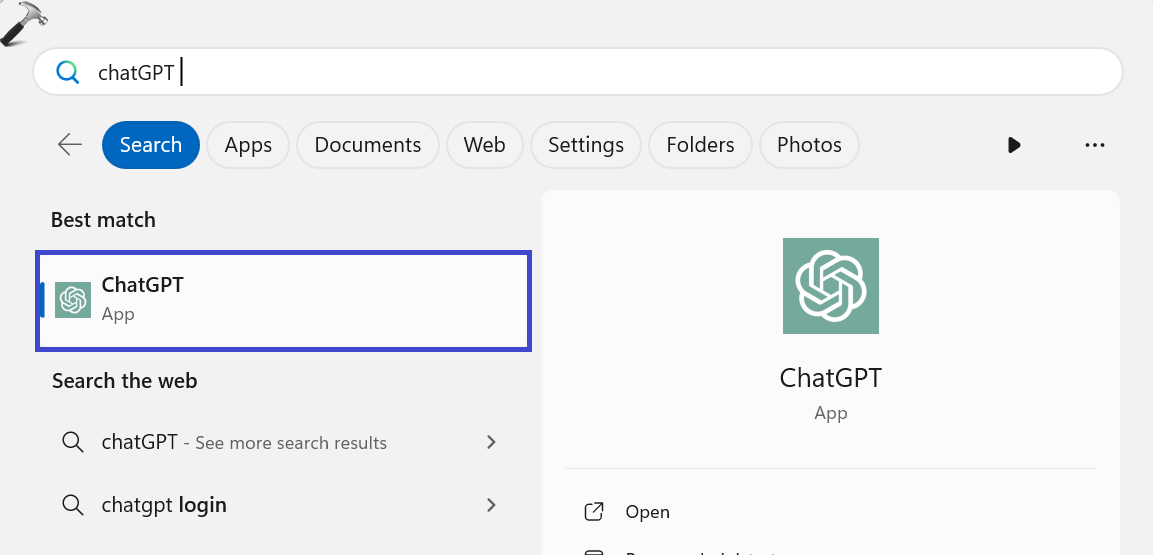
Uninstall the ChatGPT App
If you wish to uninstall the ChatGPT App:
1. Click on three dots (…). Navigate to “Apps => View apps“.

2. Now, click on (…) again and choose the “Manage apps” option.

2. Under “Installed Apps“, click on “Details“.

3. Click the “Uninstall” button to remove the ChatGPT App.

Way 2: Install ChatGPT from Google Chrome
1. Open Google Chrome and then open the ChatGPT Website (https://chat.openai.com).
2. Click on three dots (…) in the top-right corner.
3. Go to “More tools” and then select the “Name window” option.
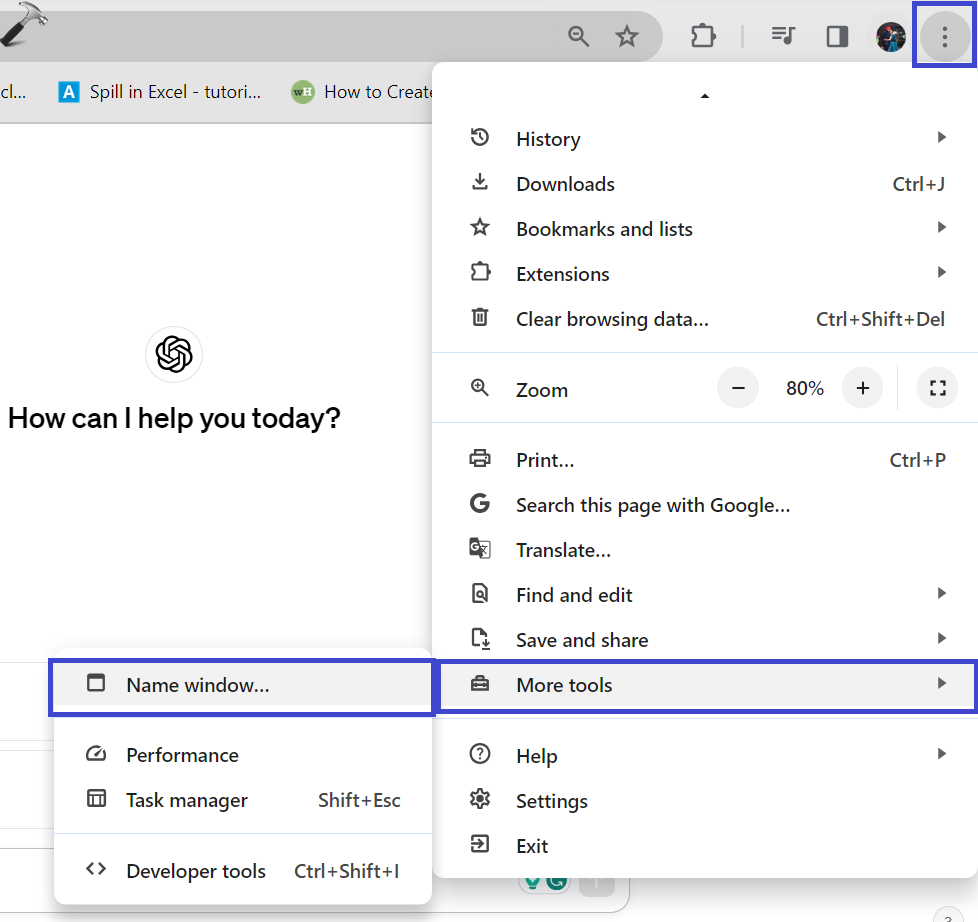
4. A dialog box will appear, allowing you to write a custom name for the window. Enter a name of your choice and click OK.

The ChatGPT website as an app in Google Chrome is successfully installed.
That’s It!
![KapilArya.com is a Windows troubleshooting & how to tutorials blog from Kapil Arya [Microsoft MVP (Windows IT Pro)]. KapilArya.com](https://images.kapilarya.com/Logo1.svg)











Leave a Reply