Microsoft has although committed a lot of times that Windows 8 is one of the fastest possible OS for this generation but its not true fully. This gives us to indication of rise of Windows Blue / Windows 9 or whatever they call the new OS.
But the condition provided with fact associated in current stable is that your processor must be of highly performance, so that hybrid features of it makes it possible to run it responsively on your device. So how to make this situation for those devices which are still using previous generation processors?
Well, whenever I think of it, it lets me to my concluding post written here to configure multi-core settings. But its not sufficient to make fast responding of your device running Windows 8. So in this article, I’m going to share you another soft way to increase responding of Windows 8 when Explorer folders of it has been taken into account.
So without wasting your time anymore, lets share the trick…
How To : Increase Icon Cache Size In Windows 8.1
1. Press  + R and put regedit in Run dialog box to open Registry Editor (if you’re not familiar with Registry Editor, then click here). Click OK.
+ R and put regedit in Run dialog box to open Registry Editor (if you’re not familiar with Registry Editor, then click here). Click OK.
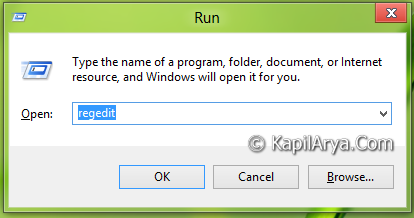
2. Navigate here :
HKEY_LOCAL_MACHINE\SOFTWARE\Microsoft\Windows\CurrentVersion\Explorer
![]()
3. In the left pane of this location, create a new key by navigating right click -> New -> Key. Name this key as Max Cached Icons. Make sure you’ve used spaces in between.
4. When you create the key in step 3, it will automatically create a Default string in the right pane of the key. Double click on that string to modify it. Put the Value data in this window as 8192 or 4096:
![]()
Close the Registry Editor and reboot to get results. Please note that upon first boot, you’ll have slow boot as the system rebuilds IconCache database using regeneration principle. After first reboot, system would have fast response as it should be because we’ve already increased Icon Cache size affirmatively.
Hope you enjoy the tip!
![KapilArya.com is a Windows troubleshooting & how to tutorials blog from Kapil Arya [Microsoft MVP (Windows IT Pro)]. KapilArya.com](https://images.kapilarya.com/Logo1.svg)








![[Latest Windows 10 Update] What’s new in KB5055612? [Latest Windows 10 Update] What’s new in KB5055612?](https://www.kapilarya.com/assets/Windows10-Update.png)


8 Comments
Add your comment
Are you sure its spaces b/w key name, looks like my eye is struggling!!!!
^^ Yep, I’m pretty sure its spaces involved to that key.
Good artcicle Kapil, can yuo tell me whAT Is default value of That kinda string?? Rgds….
^^ It ranges between 100 and 4096. The default value is 500. :)
http://support.microsoft.com/kb/132668
Great post.. gud job done as usual
OK I tried the previous way of increasing my Icon Cache and at first it seemed to have some effect. However it soon became apparent that it was getting slower when I started installing more software. So I tried another way and found that this way definitely does work.
Start – Run (Regedit) to open the Registry Editor
The navigate to the following key: HKEY_LOCAL_MACHINESOFTWAREMicrosoftWindowsCurrentVersionExplorer
******************************************************
******NOW DON’T DO THIS AS PREVIOUS AND OTHER POST SAY*****
******************************************************
Create a new DWORD called Max Cached Icons and set its value to 2048
******************************************************
******DO THIS INSTEAD AND YOU WILL INCREASE YOUR CACHE.*****
******************************************************
Create a new REG_SZ (String Value) Called Max Cached Icons (AND INCLUDE THE SPACES). Now save and restart your machine and you are done. As far as I can tell a values 500 is the default where set. But you can increase it to 4096 (4MB)
Awesome!!!! You can also create a QWORD with the same name for 64bit OS :)
^^ Max Cached Icons is not DWORD value :P