By default Microsoft Edge doesn’t asks you to save passwords on websites. You can change this behavior in browser Settings > View advanced settings > Offer to save password. Once you enabled this setting, Edge will start asking you to save password on websites.
However, if you ever need to view saved passwords, this guide will show you how to do that. Note that though Edge saves password on websites, but you can’t view saved password in this browser. The reason is that Edge‘s password manager is quite basic and doesn’t have ability to show passwords atm. Microsoft may later enhance this password manager to have this ability. But as of now, Edge saves password to Credential Manager. So here’s how to view Edge‘s saved password via Credential Manager.
How To View Saved Passwords In Microsoft Edge
1. Open Microsoft Edge. Click on triple dots to open fly-out menu and select Settings.
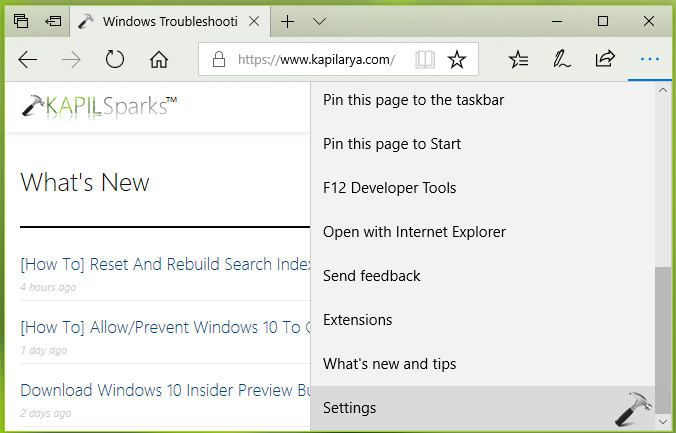
2. Next, in the same context menu scroll down and click View advanced settings.
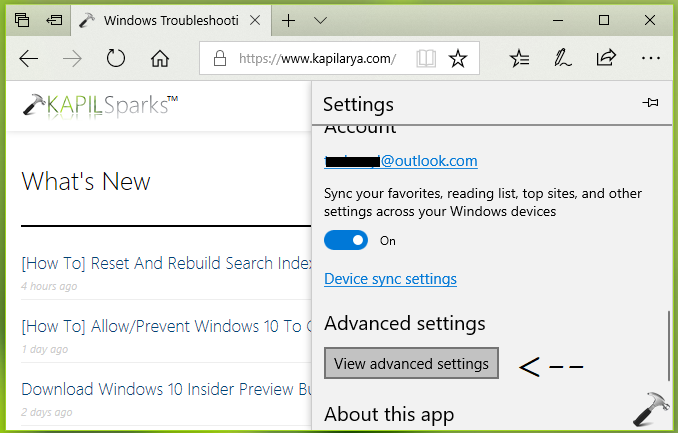
3. Moving on, on next screen on same context menu, click Manage passwords.
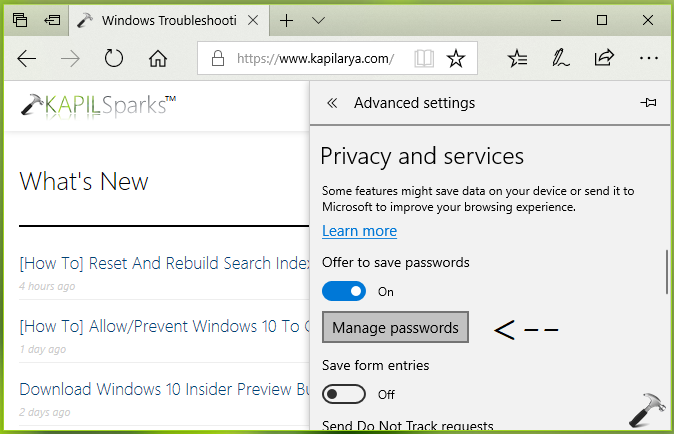
4. Then you can checkout on which websites you’ve saved passwords. You can remove saved passwords from here as well.
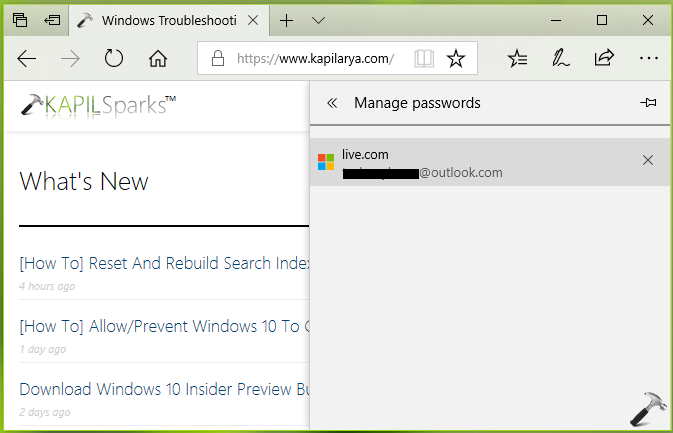
But you won’t be able to view saved passwords in this Edge’s password manager. Because Edge, like Internet Explorer, stores all the passwords to in-built Credential Manager.
5. Launch Credential Manager by searching for it via Cortana or Windows Search. Under Web Credentials, in Web Passwords section, click on the site for which you want to view saved passwords. If you’ve followed previous steps, it will be easy for you to identify the site and show password for the ID you’re looking for. Click on Show link next to password.
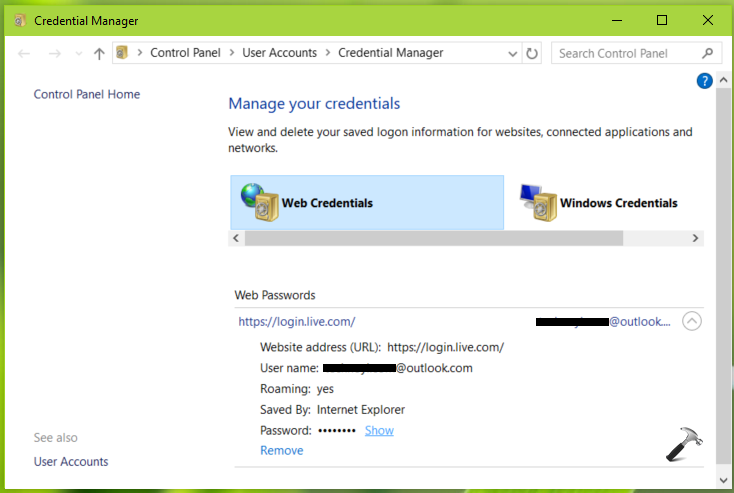
6. Moving on, type your user account credentials (which you use to sign in to Windows 10) and click OK.
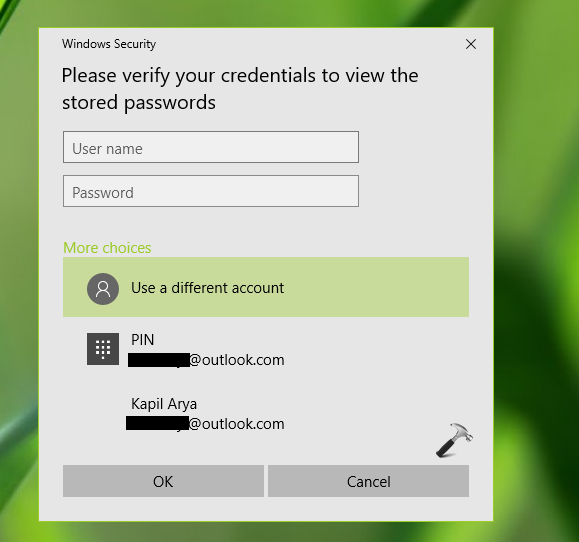
Finally, the password will appear now (refer screenshot below).
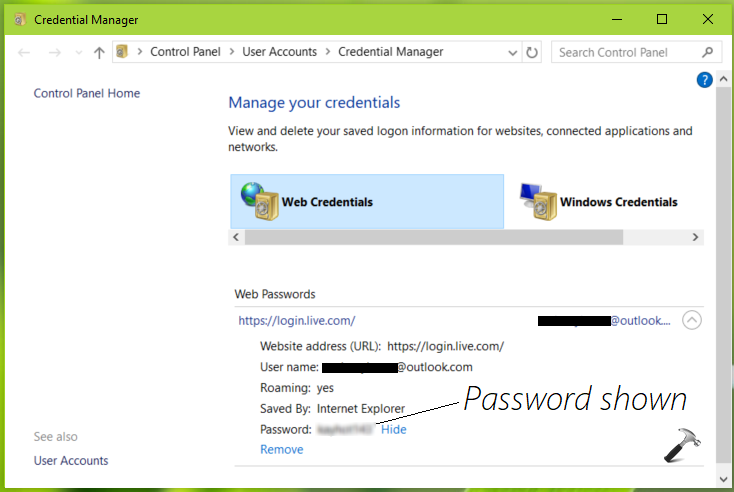
In this way, you can view saved passwords on Microsoft Edge.
That’s it!
![KapilArya.com is a Windows troubleshooting & how to tutorials blog from Kapil Arya [Microsoft MVP (Windows IT Pro)]. KapilArya.com](https://images.kapilarya.com/Logo1.svg)











Leave a Reply