If you’ve either of Windows 10 Pro, Enterprise or Education editions, you can configure Group Policies using GPO snap-in. When you configure a lot of policies on your Windows machine, it might be somehow difficult to remember all configured policies. Due to blocks via configured policies, you may not be able to perform certain operations. In such a case, you essentially need to find configured polices and set them to Not Configured status so that you can perform required operations.
But the problem is that Windows do not simply display the list of configured policies either in Settings app or Control Panel. Thanks to Resultant Set of Policy snap-in which will help you to resolve this problem. This snap-in only displays the configured policies on your device which is the actual need here. Also, Microsoft has allowed Settings app to show only update related configured policies.
Here is how you can view configured policies on your Windows 10.
Page Contents
How To View Configured Group Policies In Windows 10
PART 1 – View Configured Group Policies Using Resultant Set Of Policy (RSoP) Snap-in
1. Press  + R and put rsop.msc in Run dialog box to open Resultant Set of Policy. Click OK.
+ R and put rsop.msc in Run dialog box to open Resultant Set of Policy. Click OK.
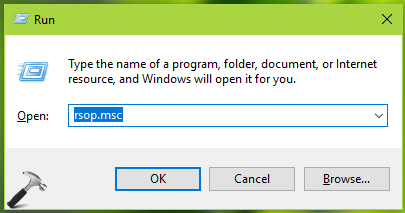
2. Let the snap-in load, which may take few seconds to a minute.
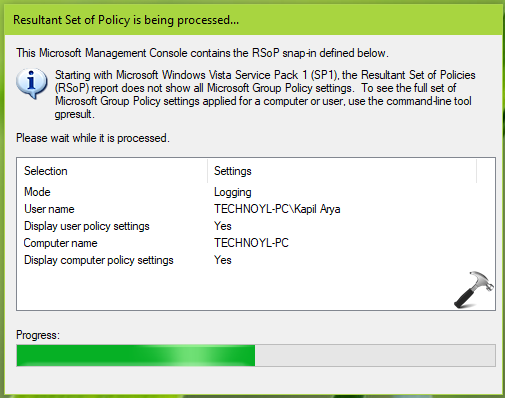
3. Next, you can click on Administrative Templates and then click on the available folders to view the applies GPOs. Note that only those folders will be visible under which GPOs are configured.
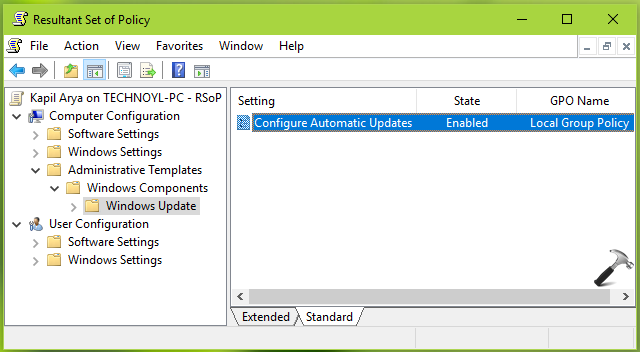
In this way, you can see only configured GPOs using RSoP snap-in. Once you restored any of the displayed GPOs to Not Configured status, they’ll be removed from RSoP and can be then viewed only from GPO snap-in.
PART 2 – View Configured Update Policies Using Settings App
1. Right click Start Button or press  + X keys and select Settings.
+ X keys and select Settings.
2. In the Settings app, navigate to Update & Security > Windows Update.
3. On the right pane of the window, click View configured update policies.
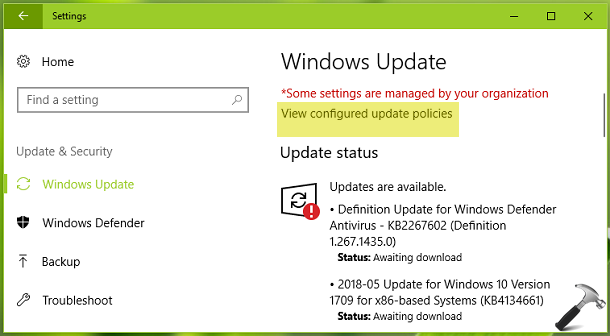
4. On the next window, under Policies set on your device heading, you can spot all the configured update policies on your Windows 10.
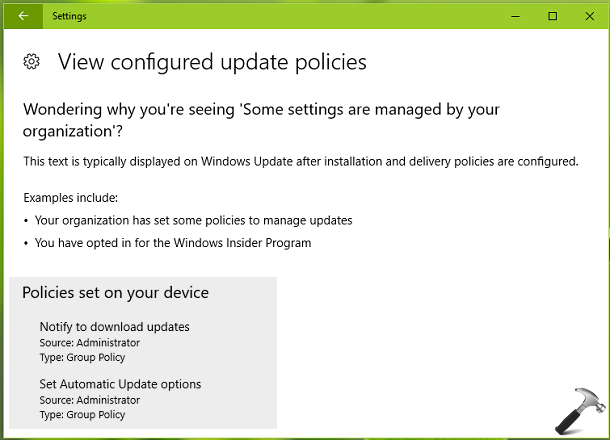
You can now close Settings app and return to Desktop, if you like.
So these are the ways you can adopt to view configured policies on your Windows 10 machine.
Hope you find the article useful!
![KapilArya.com is a Windows troubleshooting & how to tutorials blog from Kapil Arya [Microsoft MVP (Windows IT Pro)]. KapilArya.com](https://images.kapilarya.com/Logo1.svg)












2 Comments
Add your comment
como retirar do Windows os ícones da janela do computador os ícones ficam bloquea dos e nao da para reconfigurar o sistema ?
Another way to do this in normal group policy editor:
Select on Administrative Templates, then click on View > Filter Options. In the Configured option, select Yes and you can see all of the configured settings. This filter is saved too and you can turn it on/off with just a click later.