Nowadays, dark mode is becoming more and more popular. Most of the websites are implementing dark mode to provide better experience to their clients. Recently, Google tested dark mode for their search engine website and it is now available to everyone. Dark mode is now available in various apps and operating systems. Major operating systems such as Windows, Mac, iOS etc. already have dark mode. So as the dark mode is getting more attention, in this article, we’ll see how to use Microsoft Edge Chromium in dark mode.
Here’s how the new Microsoft Edge browser looks in dark mode:
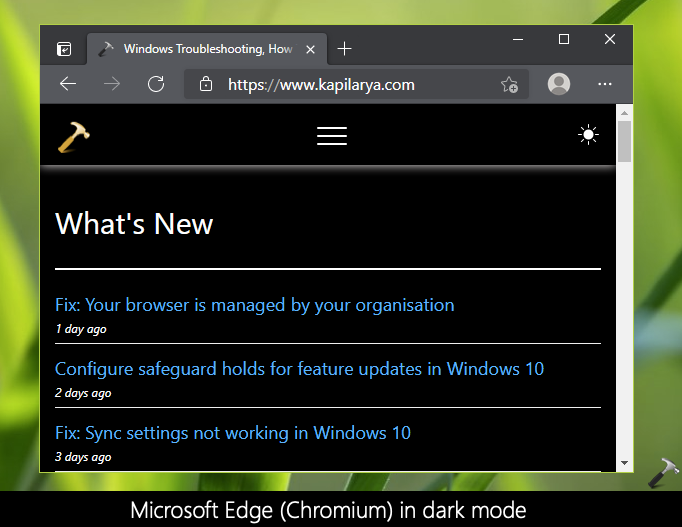
Actually, you can force Microsoft Edge to show all the websites you visit in dark mode. This browser can automatically detect, if there is a dark mode for a website you’re going to visit. Although, it is true that not all websites having dark mode at the moment. However, Microsoft Edge will try its best to convert and offer a website content in dark mode.
Here is how you can configure dark mode settings for Microsoft Edge Chromium browser.
How to use Microsoft Edge Chromium in dark mode
1. Open Microsoft Edge Chromium.
2. In URL or address bar, type edge://flags and press Enter key. In the next page, search for dark. From search results, locate Force Dark Mode for Web Contents. Set it to Enabled to activate dark mode. Here, you can also select other conversion settings for web content, if you like.
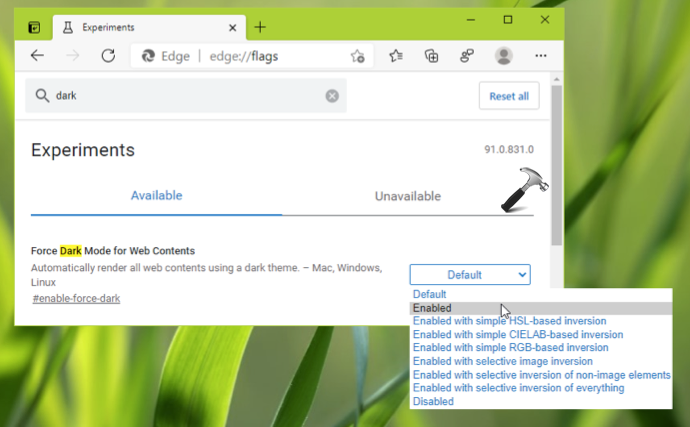
3. Next, you’ll be asked to restart the browser, so do the needful here.

4. With previous steps, the browser will now start offering web content in dark mode. Although, the browser appearance at this stage will still be light. To switch it to dark, go to Settings > Appearance. Now set Overall appearance to Dark from System default.
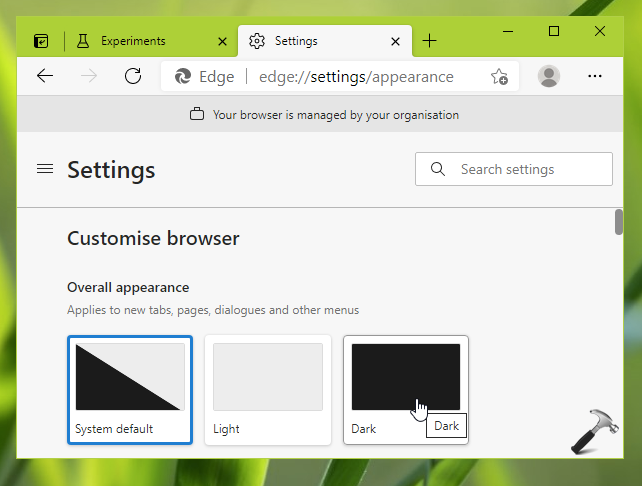
5. Moving in, scroll down in same window and select a dark theme. This should finally make Microsoft Edge Chromium to completely utilize dark mode feature.
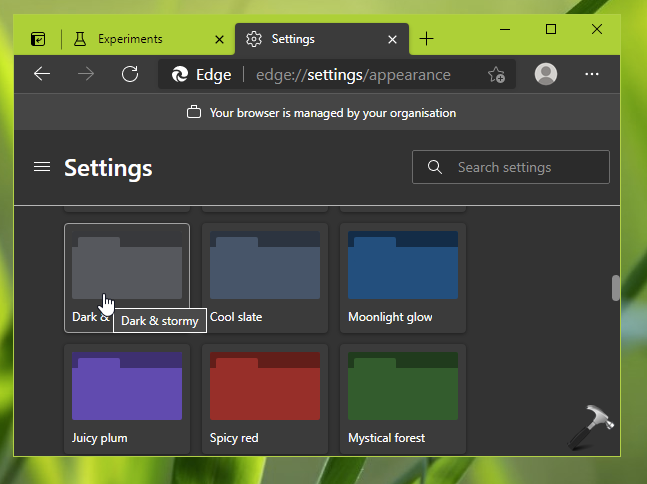
You can now enjoy surfing websites in dark mode 😎
That’s it!
Related: How To Enable Dark Theme In Windows 10.
![KapilArya.com is a Windows troubleshooting & how to tutorials blog from Kapil Arya [Microsoft MVP (Windows IT Pro)]. KapilArya.com](https://images.kapilarya.com/Logo1.svg)












Leave a Reply