In Windows, AppLocker helps you to manage app control and its policies on your or client system. You can enforce AppLocker policy in audit-only mode. The AppLocker allows you to block unwanted apps, programs, files on client machine in your organization. AppLocker helps you to create a standardize environment by allowing apps meeting a specific standard. In this article, we’ll see how you can manage AppLocker in Windows 10/Server.
Microsoft implemented AppLocker feature to give more control to IT Pros to manage their client machines. You can create AppLocker policies on all of the Windows 10 Editions. However, you can only enforce them using Windows 10 Enterprise or Education editions. Of course, you can easily manage AppLocker using Windows Server. You can refer this official documentation for information on support requirements for AppLocker.
Here’s how you can use AppLocker in Windows. In this post, we’ll see:
- How to create AppLocker policy enforcement and rule
- How to export AppLocker policy
- How to import AppLocker policy
- How to delete AppLocker rule
- How to clear AppLocker policy
So without wasting time anymore, let us start this guide.
Page Contents
How to use AppLocker in Windows 10/Server
Create AppLocker policy enforcement and rule
To create AppLocker policy and rule, you can visit this detailed step-by-step guide.
Export AppLocker Policy
1. Open Local Security Policy snap-in or Group Policy Management snap-in.
2. Go to Security Settings > Application Control Policies > AppLocker.
3. Right click on AppLocker and select Export Policy.
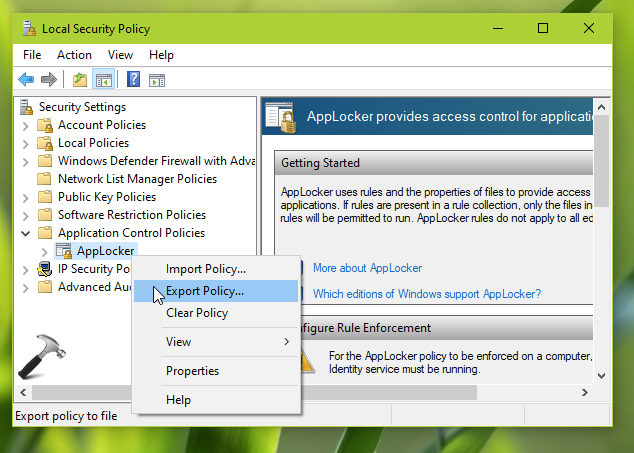
4. In Export Policy window, select a location you prefer to save exported XML file and type a file name and click Save.
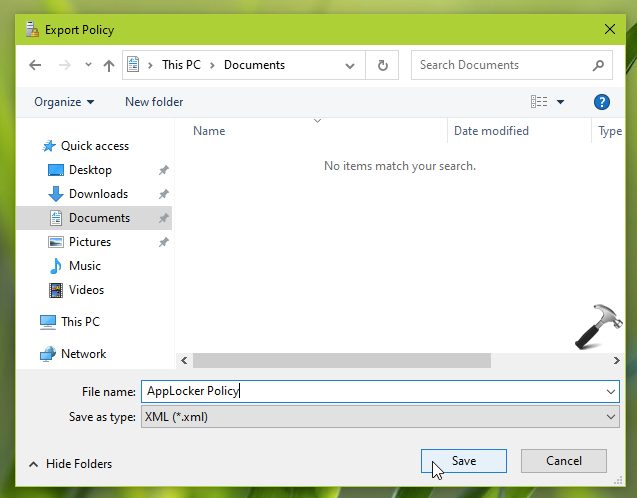
You’ll get a confirmation, once rules are exported successfully.

Import AppLocker Policy
1. Open Local Security Policy snap-in or Group Policy Management snap-in and go to AppLocker section.
2. Right click on AppLocker and select Import Policy.
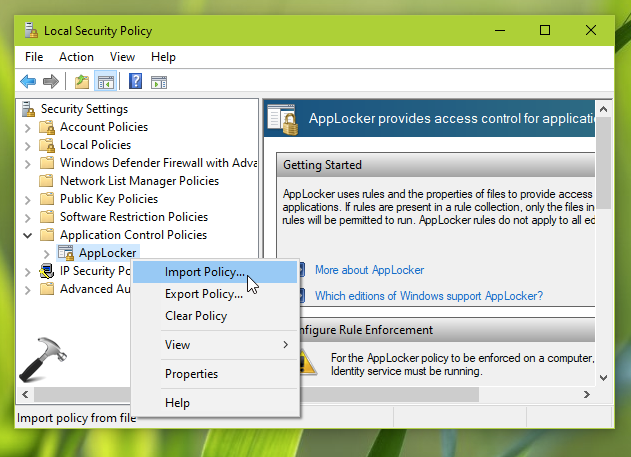
3. Under Import Policy, browse and locate an earlier exported AppLocker policy XML file and click Open.

4. You’ll next receive a confirmation prompt which says importing a policy will permanently replace existing policy rules. If you’re sure to replace, hit Yes.

If you selected Yes, the rules will be replaced and after import is complete, you’ll be notified.
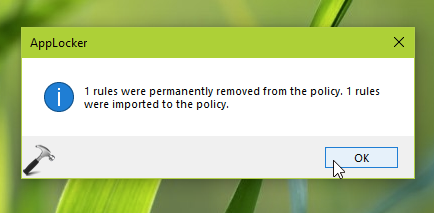
Delete AppLocker rule
1. Open Local Security Policy snap-in or Group Policy Management snap-in and go to AppLocker section.
2. Right click on your earlier created rule and select Delete.
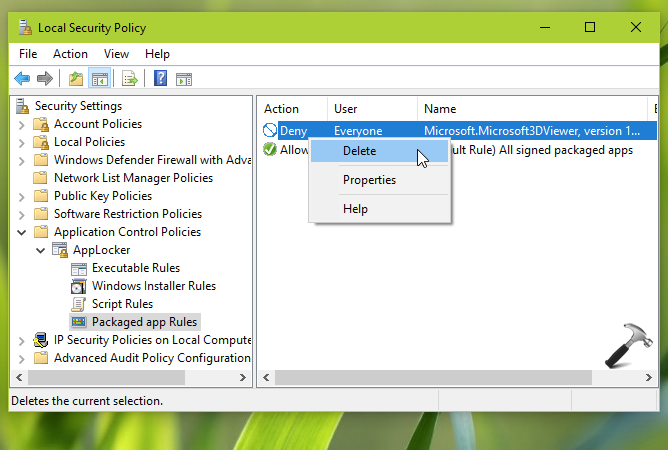
3. A confirmation prompt will appear now, simply hit Yes in that to finally delete AppLocker rule.
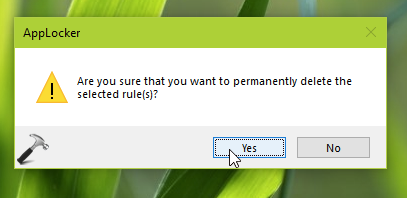
Clear AppLocker Policy
1. Open Local Security Policy snap-in or Group Policy Management snap-in and go to AppLocker section.
2. Right click on AppLocker and select Clear Policy.

3. Under Clear Policy confirmation prompt, click on Yes.
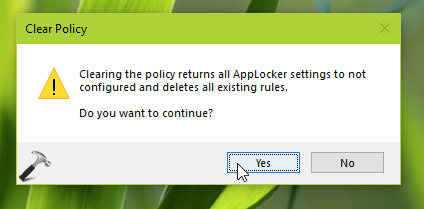
In few moments, all the AppLocker rules will be permanently deleted from the policy. Hence the AppLocker policy should be cleared now.

That’s it!
![KapilArya.com is a Windows troubleshooting & how to tutorials blog from Kapil Arya [Microsoft MVP (Windows IT Pro)]. KapilArya.com](https://images.kapilarya.com/Logo1.svg)












Leave a Reply