Windows 10 has introduced some nice and useful features that everyone wants to use. In the recently released build, there is a new feature called Action Center aka Notifications Center, which helps you to stay updated from your apps and settings. The same Action Center was earlier introduced to Windows Phone 8.1 and Microsoft received the positive feedback from users about this, and hence its now the part of Desktop editions.

Action Center is intended to provide quick access to features, from user point of view. Rather then navigating through PC Settings or Control Panel, the most frequent tasks can be easily tackled using this feature. In this article, we’ll discuss how to enable or disable Action Center and manage or use the items inside it:
How To Use Action Center In Windows 10
1. Hit the Start Button and click Settings app in the Start Menu.

2. Next, in the Settings app, click System and then in following screen, select Notifications & actions in the left pane. As you can clearly see from the below shown screenshot, its quite easy here to turn on or off the notifications for individual apps. Plus, you can also select the quick action buttons, you want to see in the Action Center.

3. In the above shown window, click Turn system icons on or off link to get below shown window. Here the last option, i.e. Action Center will help you to enable or disable Notifications Center from taskbar.
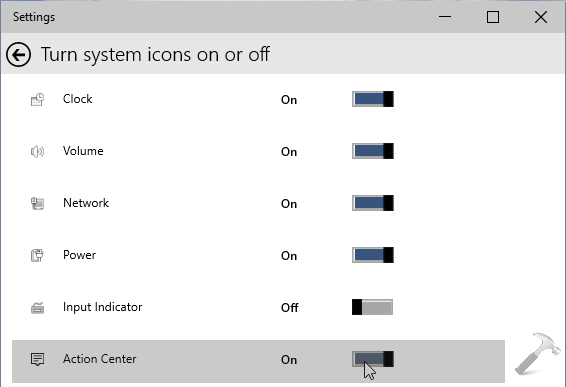
4. There is another nice feature inside Action Center, which is worth to mention here. Its the ability of Windows 10 to act as tablet mode, from the Desktop mode. This is possible due to Continuum UI, which is one step ahead of Modern or Metro UI. This helps you to switch between touch mode to keyboard/mouse mode instantaneously. Have a look:

So this all about the quick review for Action Center. Please forward your views and suggestions, queries about this cool feature via comments.
That’s it! Don’t forgot to check how to enable new hidden logon screen in Windows 10.
![KapilArya.com is a Windows troubleshooting & how to tutorials blog from Kapil Arya [Microsoft MVP (Windows IT Pro)]. KapilArya.com](https://images.kapilarya.com/Logo1.svg)











Leave a Reply