Microsoft keep offering Windows Updates for your Windows OS, if it supported by the company. For outdated OSes (for example, Windows XP), Microsoft no longer provides such updates. With latest Windows 10, Microsoft offers Windows Updates frequently to make sure your OS is up-to-date with world’s technology environment.
However, sometimes we receive the cases where after installing a specific Windows Update, users founds that their system is broken. Such cases mostly evidenced with Cumulative/Security Updates. So if your machine is broken after installing a update, you may wish to uninstall that update.
In this guide, we’ll show you how to remove installed Windows Updates from your Windows 10 or earlier running device.
Page Contents
How To Uninstall Windows Updates In Windows 10/8.1/8/7
Method 1 – Via Settings App/Control Panel
1. Open Settings app and select Update & security.
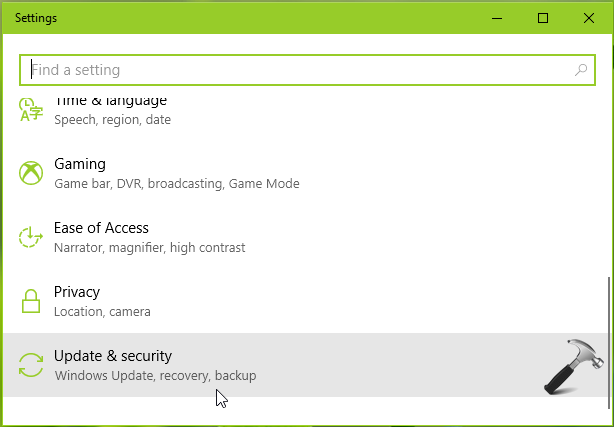
2. Under Windows Update pane, click on the Update history link (refer below shown screenshot).
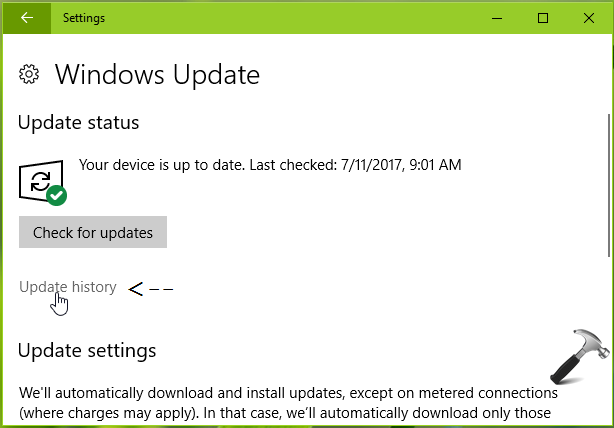
3. Next, in Update history screen, click on Uninstall updates link.
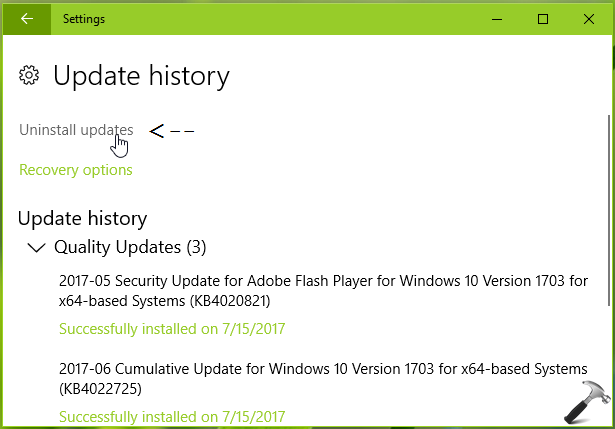
4. Now this will open list of Installed Updates in Control Panel. From the list, choose the Windows Update you want to remove and click Uninstall.
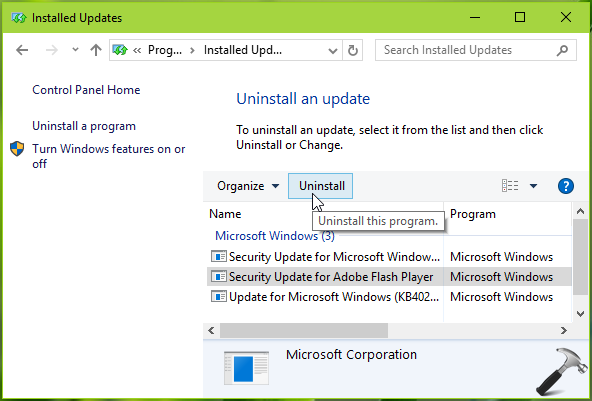
5. In the confirmation prompt, select Yes.
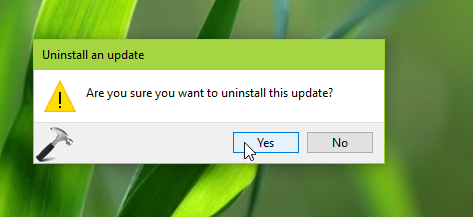
Thus the Windows Update you opted to remove will be uninstalled finally. You should reboot your machine to make the changes effective.
Method 2 – Via Command Prompt (Works Well With Windows 8.1/8/7)
1. Open administrative Command Prompt.
2. Execute wmic qfe list brief /format:table command to list all the installed updates on your Windows machine. This list will provide KB ID of the Windows Update under HotFixID section.
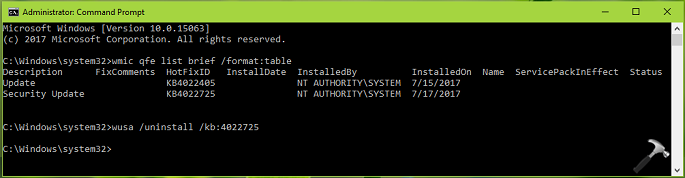
3. To uninstall an update, simply type wusa /uninstall /kb:<HotFixID> replacing <HotFixID> with update KB ID you want to remove and press Enter key to uninstall the update. For example, wusa /uninstall /kb:4022725.
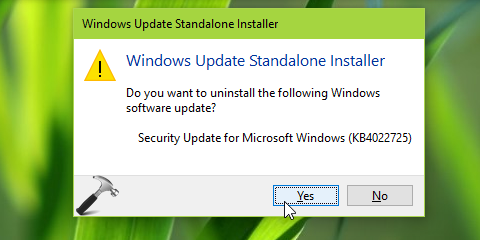
4. Click on the confirmation prompt from Windows Update Standalone Installer with Yes to finally remove the update. Then click on Restart Now button to apply changes and erase the update, finally.
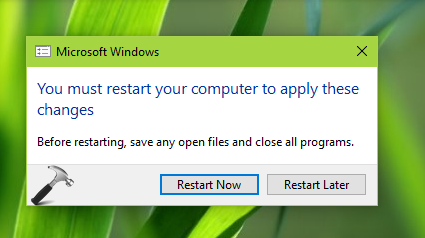
FYI: Using above mentioned methods, you can’t remove those updates which Microsoft considers mandatory for your Windows 10 device.
So while removing such updates, you’ll spot the below shown error message:
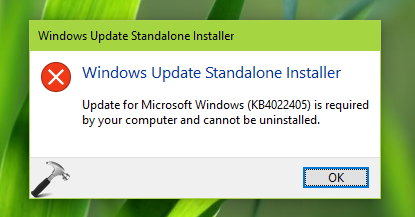
So this is all about how you uninstall Windows Updates in Windows 10.
Note that the problematic update you just uninstalled may be re-detected by Windows Update and will be reinstalled. To avoid this, you need to skip or block the specific update.
That’s it!
Related: How to uninstall updates in Windows 11.
![KapilArya.com is a Windows troubleshooting & how to tutorials blog from Kapil Arya [Microsoft MVP (Windows IT Pro)]. KapilArya.com](https://images.kapilarya.com/Logo1.svg)












4 Comments
Add your comment
Thanks for these easy-to-understand instructions. Additional question:
How do I know which KB update to uninstall? There were 5 of them installed on the same day, after which my laptop kept having to be turned off and on for the screen to look normal. The updates by the way started without any prompt from me when I stepped away in the middle of working on my computer and the updates took over 2 hours! I was in the middle of writing a final report for work — majorly annoying! Today, 2 days after the first set of updates, another automatic update during a re-boot which took at least 10 minutes. Should I uninstall all 6 updates?
Thanks for your help!
^^ For that, you need to do some extra research. Follow the change logs of the updates at https://www.kapilarya.com/latest-windows-update-windows-10. If any update fixes the issue which you’re facing after installing the update, that’s the culprit update. Otherwise you need to uninstall all 6 updates and it doesn’t seems fair solution.
All your “instructions” are UNINTELLIGIBLE to me.
How do I “open an app” when there is no button marked as such?
How do I “restart” when no button is marked START?
Has it ever occurred to any of you that some of us geezers are not as fluent in Tech as you all are?
I WANT MY SOUND BACK NOW!
How in Holy Hell do I do it?
^^ Where did I say “open an app” in the article?
You must get Restart now button, if you uninstalled update via Command Prompt.
I don’t know what this means: How do I “restart” when no button is marked START?
If you lost audio, try downloading latest audio drivers from your device manufcaturer’s website.