Your Windows 11 will receive updates automatically from Microsoft. These updates maybe security/quality or feature updates. The updates provided to you automatically are for the safe and secure operation of your Windows 11 system. However, sometimes these updates may go wrong on some systems. I have often seen users in forums complaining that something is not working after the update. Under these conditions, affected users may be asked to uninstall the latest update and this could help them to get rid of any problem that arrived after the update. In this article, we will see how you can uninstall updates in Windows 11.
There are many ways using which you can uninstall updates in Windows 11. The most convenient and useful methods are mentioned below here. You can follow either of the methods mentioned below and uninstall the update you do not want.
Page Contents
How to uninstall updates in Windows 11
Method 1: Uninstall updates using Settings app
1. Press  + I keys to open Settings app.
+ I keys to open Settings app.
2. Go to Windows Update and click on Update history in the right pane.
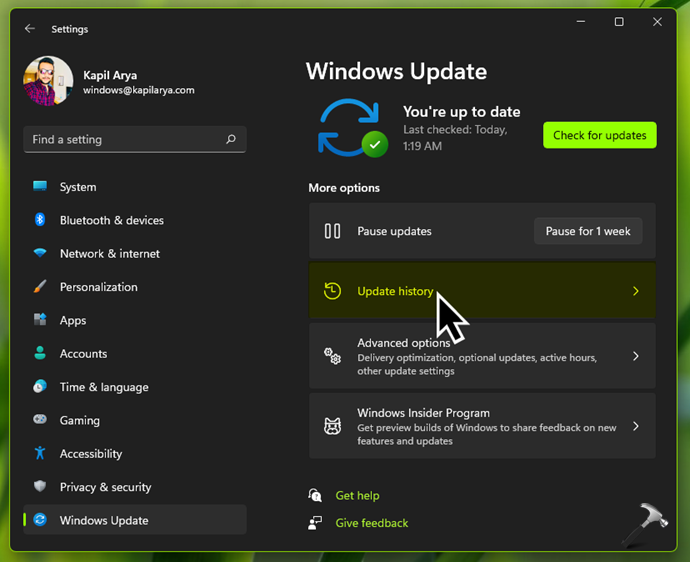
3. Under Update history, below Related settings, click on Uninstall updates.

4. Finally, under Uninstall updates, click on Uninstall next to the update you want to remove. The update should be uninstalled now.

If you cannot access Settings app because your system won’t boot, you can try Method 2 to uninstall updates from advanced recovery options.
Method 2: Uninstall updates in advanced recovery options
1. Boot into advanced recovery options for Windows 11 using this guide. If your system can’t boot, try these steps:
- Start your Windows 11 and quickly shut it down with physical system switch before it reaches or if it is at boot screen. Do this two times repeatedly.
- On the third time, Windows 11 will automatically display ‘Your PC couldn’t start properly’ screen. Now press Esc key for advanced recovery options.
2. Under Advanced recovery options, click on Uninstall updates.

3. Under Uninstall updates, select whether you want to uninstall quality or feature update.
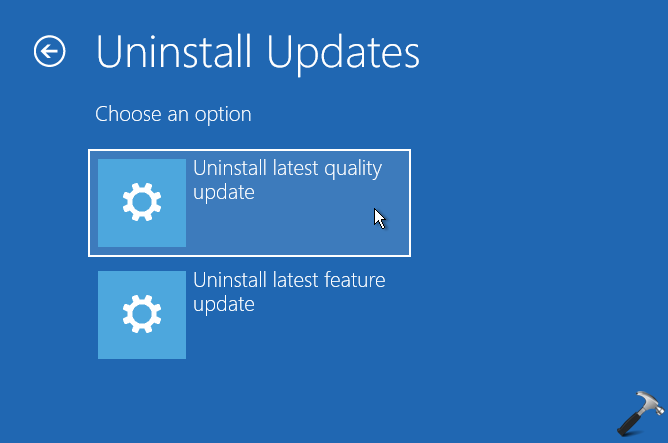
4. Based on your selection in the previous step, click on Uninstall quality/feature update. The update should be uninstalled now and you can then restart system to continue with Windows 11.
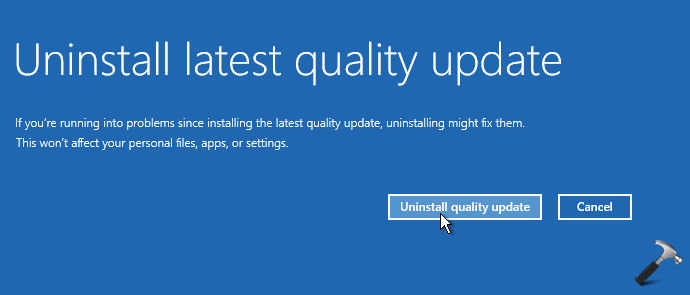
That’s it!
Video guide
Checkout this video to illustrate above methods and also see how to uninstall updates via Command Prompt:
Related: Uninstall Windows Updates In Windows 10.
![KapilArya.com is a Windows troubleshooting & how to tutorials blog from Kapil Arya [Microsoft MVP (Windows IT Pro)]. KapilArya.com](https://images.kapilarya.com/Logo1.svg)










Leave a Reply