Previously, I’ve shared you how to configure your Windows 11 to receive Insider Preview builds. Now in this article, we’ll see how to switch Windows Insider Channel in Windows 11. See, Windows Insider Program releases Preview Builds in different channels. And you’ll receive the Preview Build only for the channel you’ve opted. While you setup Windows 11 for Windows Insider builds, you should have been asked to choose a Windows Insider Channel. However, if you later need to switch Windows Insider Channel, this guide will help you.
Before seeing the actual steps to switch channels, it is important that you’ve sufficient information on channels.
Atm, Windows Insider Program have these 3 channels:
Dev channel: Fresh released Preview builds but may be buggy. If you want to try industry-first feature on Windows, select this channel.
Beta channel: Preview Builds are less buggy and more reliable updates as compared to Dev channel.
Release channel: More stable builds. Get a closer build to next stable release.
You can read more able Windows Insider Program Channels in this post.
Now let us see how switching between channels work:
| Current WIP Channel | Switching to Dev | Switching to Beta | Switching to Release Preview |
|---|---|---|---|
| Dev | – | If your current build number is equal to, or lower than the build number in the Beta channel you want, follow below mentioned methods.
If your current build number is higher than the build number in the Beta channel you want, make a clean install. |
If your current build number is equal to, or lower than the build number in the Release Preview channel you’re moving to, follow below mentioned methods.
If your current build number is higher than the build number in the Release Preview Channel you want, make a clean install. |
| Beta | Follow below guide. | – | Follow steps mentioned below. |
| Release Preview | Follow methods below. | Follow methods below to switch. | – |
Here is how you can Windows Insider Channel on your Windows 11.
Page Contents
How to switch Windows Insider Channel in Windows 11
Method 1 – Via Settings
1. Press  + I keys to open Settings app.
+ I keys to open Settings app.
2. Go to Windows Update > Windows Insider Program.
3. Expand Choose your Insider settings label. Then you’ll find options to select Windows Insider Channel of your choice. As you can see in the screenshot below, I’ve already selected Dev channel, but if I like, I can select Beta and Release Preview is greyed out here, as of this writing for Windows 11.
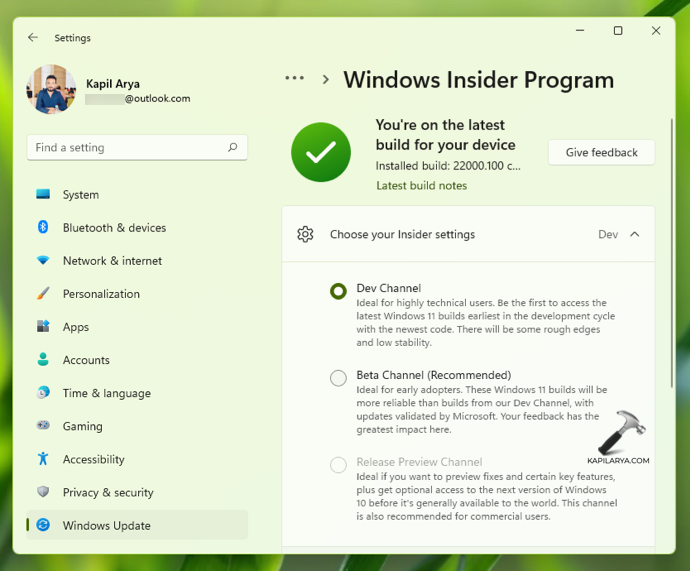
4. Your Windows Insider Channel is in effect immediately and you can then go to Windows Update to check for latest build in your selected channel.
Method 2 – Via Registry
 Registry Disclaimer: It is recommended to create a System Restore point first, if you’re not familiar with registry manipulation.
Registry Disclaimer: It is recommended to create a System Restore point first, if you’re not familiar with registry manipulation.1. Run regedit command to open Registry Editor.
2. In left pane of Registry Editor window, navigate to:
HKEY_LOCAL_MACHINE\SOFTWARE\Microsoft\WindowsSelfHost\Applicability
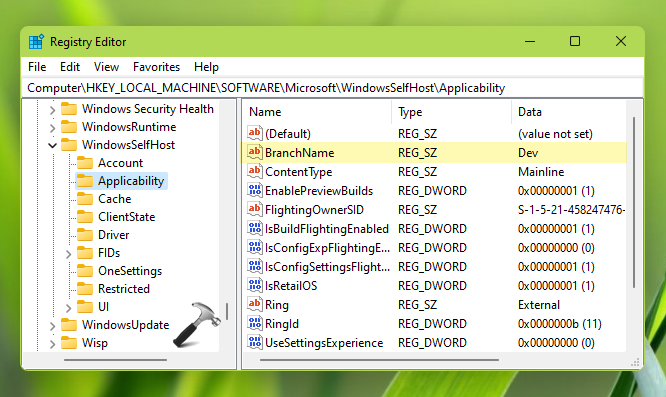
3. You should be able to locate BranchName registry string (REG_SZ). You can set it to channel name like Dev, Beta and Release Preview to opt for respective Windows Insider Channel.
4. Then go to following registry key:
HKEY_LOCAL_MACHINE\SOFTWARE\Microsoft\WindowsSelfHost\UI\Selection
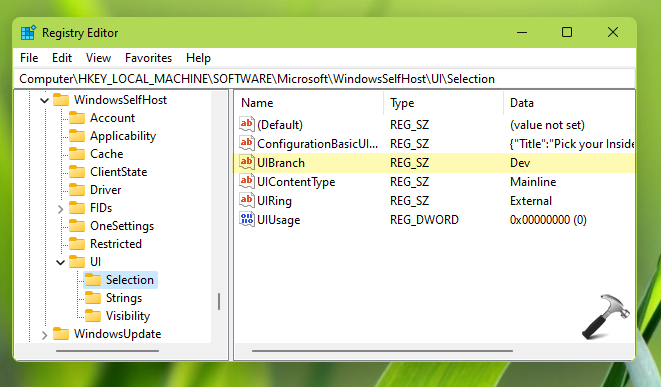
5. Similar to step 3, set the UIBranch registry string (REG_SZ) to Dev, Beta and Release Preview. Make sure you fill same Value data for both the registry strings.
6. Once done, close Registry Editor and reboot.
Check this video to illustrate above methods:
That’s it!
Related: Download latest Windows 11 Preview Build.
![KapilArya.com is a Windows troubleshooting & how to tutorials blog from Kapil Arya [Microsoft MVP (Windows IT Pro)]. KapilArya.com](https://images.kapilarya.com/Logo1.svg)











Leave a Reply