Can’t sign out of Windows 11? Well, it is easy! However, some users may experience some complexities that make them unable to log out successfully. In this article, you will learn how to easily logout from Windows 11 and what issues might occur during the logout process.
Page Contents
Causes for Users Unable to Sign Out
Logging off Windows 11 is required for a number of reasons including; switching between users on an account, to fix system problems, or for security purposes when using a shared computer. There are several reasons why users may encounter difficulties when trying to sign out of Windows 11:
1. Background Running Programs or Processes
2. Corrupted User Profile
3. Outdated or Corrupted Drivers
4. System File Corruption
Thus, by knowing how to sign out from the Windows 11, users will be able to control their sessions and their overall computing experiences.
Note: Before moving ahead with the solutions, make sure to save all your work. Shutting down with the underlying methods can remove your unsaved work.
How to sign out of Windows 11
Method 1: Log off Using Ctrl + Alt + Del
1. Press the Ctrl+Alt+Delete keys.
2. Choose “Sign out” from the menu.
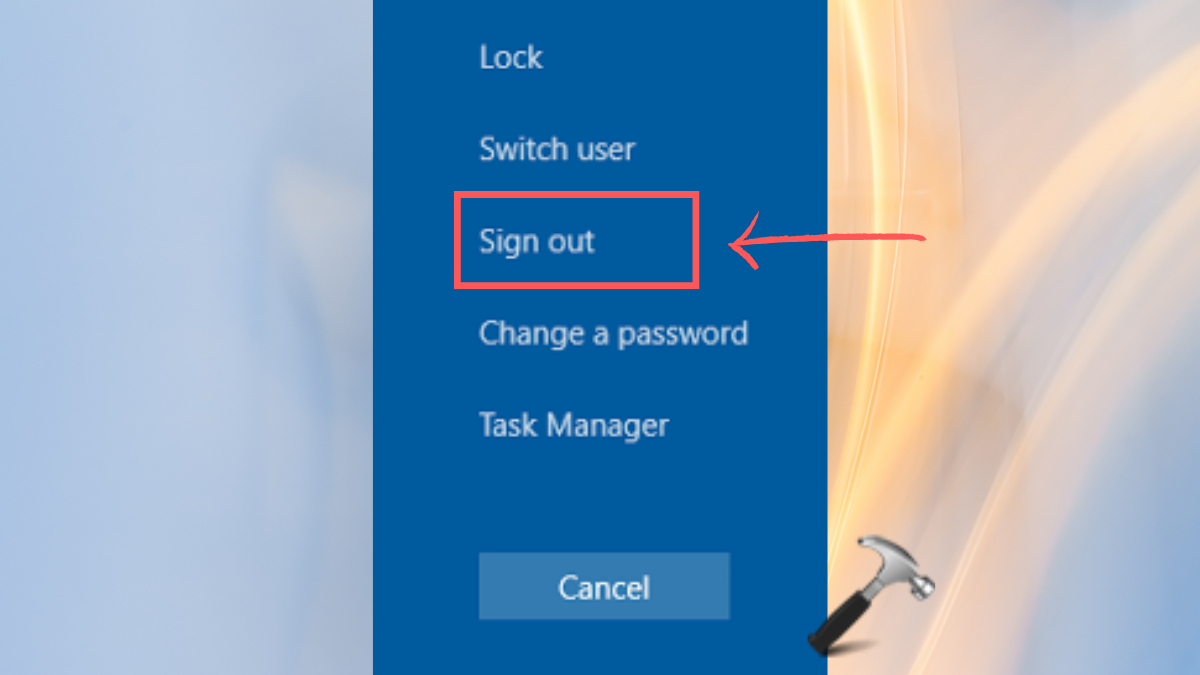
Method 2: Sign out From Windows 11 Using the Start Menu
The most simple method is to sign out from Windows 11 using the Start Menu.
1. Press the Windows Start icon.
2. Tap on the profile icon and on the three-dot icon.
3. Choose to “Sign out”.
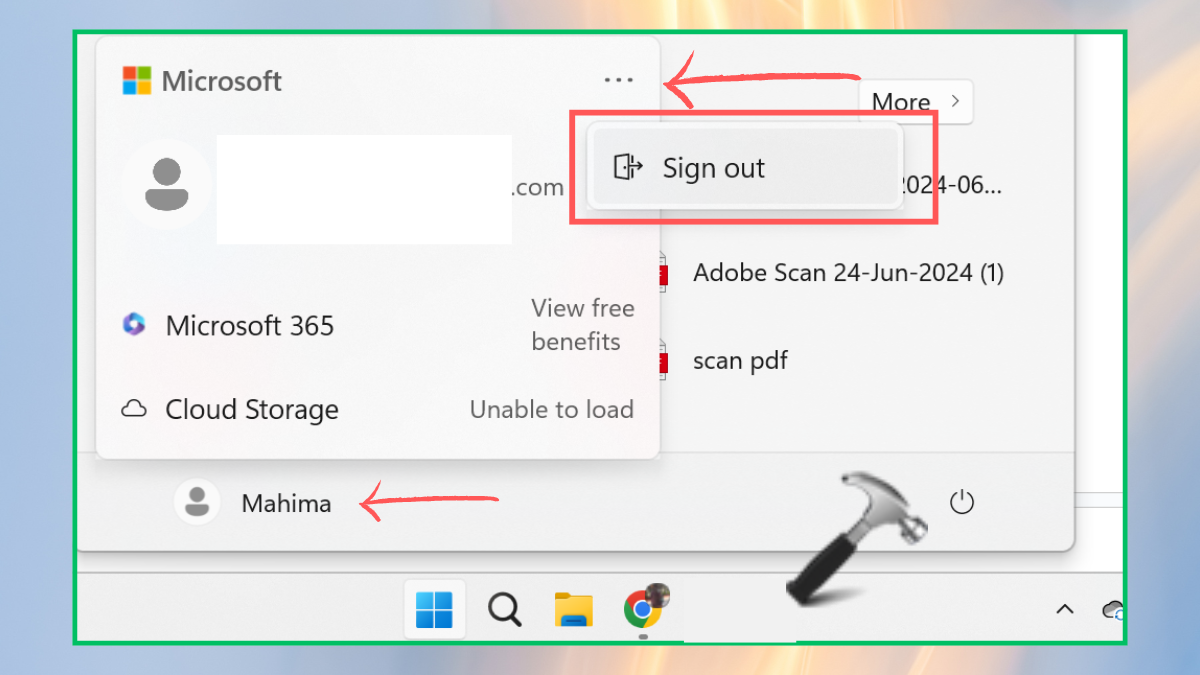
Method 3: Open the Shut Down Dialog Box
1. Press the Alt+F4 or Alt+Fn+F4 keys.
2. Choose “Sign out” from the dropdown and hit “OK”.

Method 4: Sign out Using the WinX Menu
1. Press the Windows+X keys to open the WinX menu.
2. Select “Shut down or sign out” and choose “Sign out”.

Method 5: Sign out Using Command Prompt
1. Right-click and open the Command Prompt with “Run as Administrator” rights.

2. Paste the following command into it. Press the Enter key and wait for the command to run.
shutdown /l
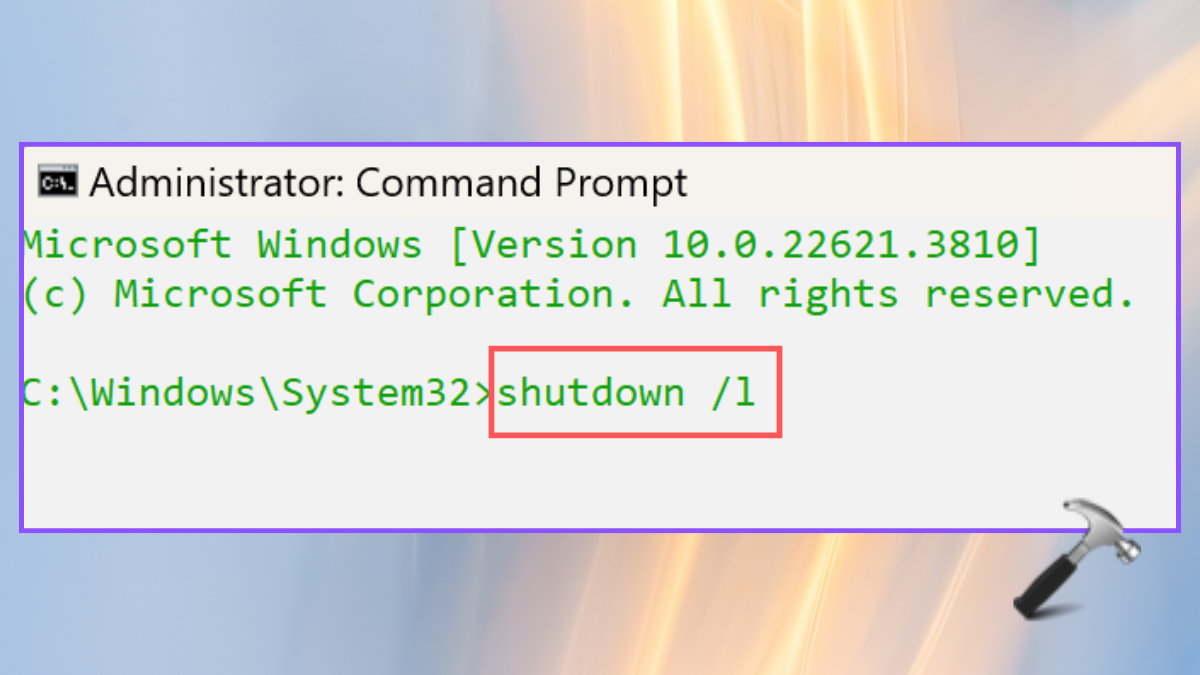
Note: You can also run this command in the Windows Powershell to sign out.
Method 6: Sign out Users Using Task Manager
1. Search and open Task Manager from the Windows search bar.

2. From the left-side panel, select Users.
3. Right-click on the current user, and tap Disconnect. Then click on “Sign out”.

Video guide
Checkout the live demonstration of above methods in this guide:
That’s it!
![KapilArya.com is a Windows troubleshooting & how to tutorials blog from Kapil Arya [Microsoft MVP (Windows IT Pro)]. KapilArya.com](https://images.kapilarya.com/Logo1.svg)












Leave a Reply