By default, Windows 10 taskbar clock shows time with hours and minutes only. This means it is missing seconds count on the display. However, when you click on the clock, it displays a fly-out menu which shows seconds count as well.
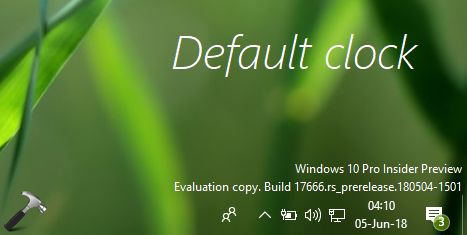
However, some of the users would like to show seconds count on the taskbar clock itself. Earlier, users need to use third-party tools to achieve this. Realizing this fact, Microsoft has added the ability to show seconds on taskbar clock with V1607 (Anniversary Update) or build 14393 onwards.
You can natively configure a setting or perform a simple registry manipulation, as mentioned below to show seconds in taskbar clock.
FYI: When you allow seconds to display, taskbar clock will work only with 12-hour format.
Page Contents
How To Show Seconds In Windows 10 Taskbar Clock
WAY 1 – Via Settings App
1. Right click Start Button or press  + X keys and select Settings.
+ X keys and select Settings.
2. In the Settings app, navigate to Time & Language > Date & time.
3. Under Date & time, click on Change data and time formats link.
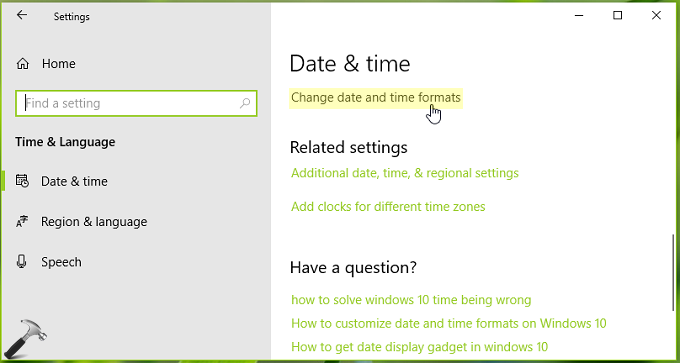
4. Finally, select the Short time format as HH:mm:ss. Close Settings app.
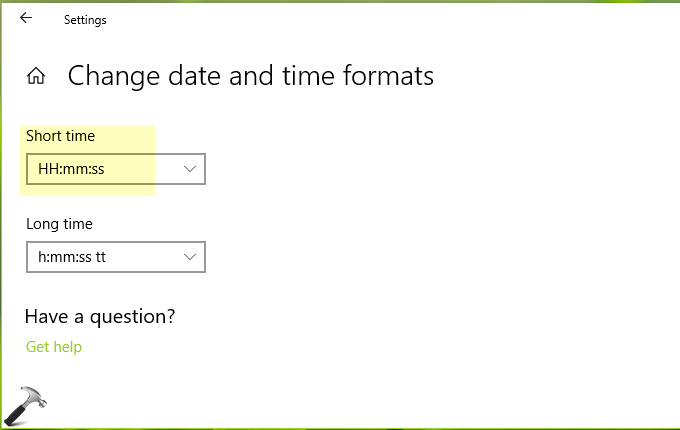
That’s it! You should now see that the seconds being displayed on taskbar clock.
WAY 2 – Via Registry
Registry Disclaimer: The further steps will involve registry manipulation. Making mistakes while manipulating registry could affect your system adversely. So be careful while editing registry entries and create a System Restore point first.
1. Press  + R and put regedit in Run dialog box to open Registry Editor (if you’re not familiar with Registry Editor, then click here). Click OK.
+ R and put regedit in Run dialog box to open Registry Editor (if you’re not familiar with Registry Editor, then click here). Click OK.

2. In left pane of Registry Editor window, navigate to following registry key:
HKEY_CURRENT_USER\SOFTWARE\Microsoft\Windows\CurrentVersion\Explorer\Advanced
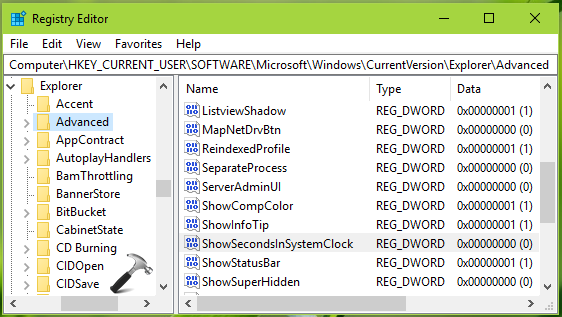
3. Now in the right pane of Advanced registry key, right click and select New > DWORD Value. Name the newly created registry DWORD (REG_DWORD) as ShowSecondsInSystemClock. Double click to modify the DWORD’s Value data:
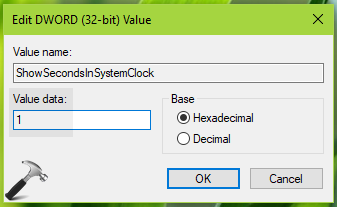
4. Set the Value data to 1 and click OK. Close Registry Editor and reboot the machine.
After restarting your system, taskbar clock will start displaying seconds too.
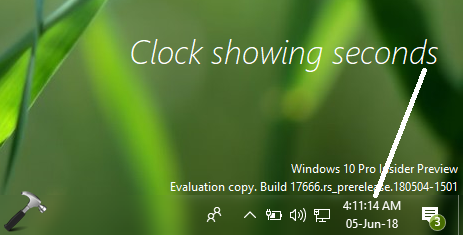
Hope you find this guide useful!
![KapilArya.com is a Windows troubleshooting & how to tutorials blog from Kapil Arya [Microsoft MVP (Windows IT Pro)]. KapilArya.com](https://images.kapilarya.com/Logo1.svg)












Leave a Reply