In Windows 11/10, Windows Hello is a more personal, more secure way to get instant access to your Windows device using a PIN, facial recognition, or fingerprint. You’ll need to set up a PIN as part of setting up fingerprint or facial recognition sign-in, but you can also sign in with just your PIN. A PIN is quite handy sign-in option to Windows 11. A PIN is usually more secure as compared to tradition password and more easier to use. In this guide, we’ll see how to setup PIN in Windows 11.
You can setup a PIN using Settings app or at the login screen. Both the ways are mentioned here in this guide for your convenience. You first need to set up a PIN, in case if you want to use Windows Hello Fingerprint or Windows Hello Face. This is because PIN works as an alternative, when biometrics not working as expected or failed to recognize the user.
Here’s how you can setup your PIN in Windows 11.
Page Contents
How to setup PIN in Windows 11
Method 1: Setup PIN using Settings app
1. Press  + I keys to open Settings app.
+ I keys to open Settings app.
2. In Settings app, go to Accounts > Sign-in options.
3. Under Sign-in options, expand PIN (Windows Hello). Click on Set up button there.
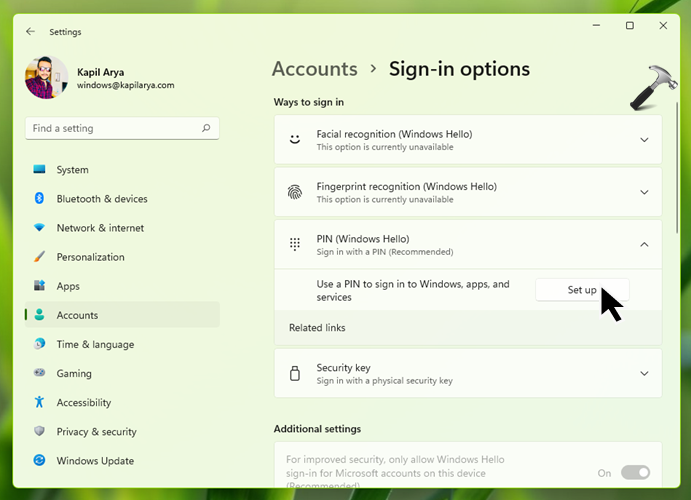
4. In the next window appearing with Create a PIN title, click Next.
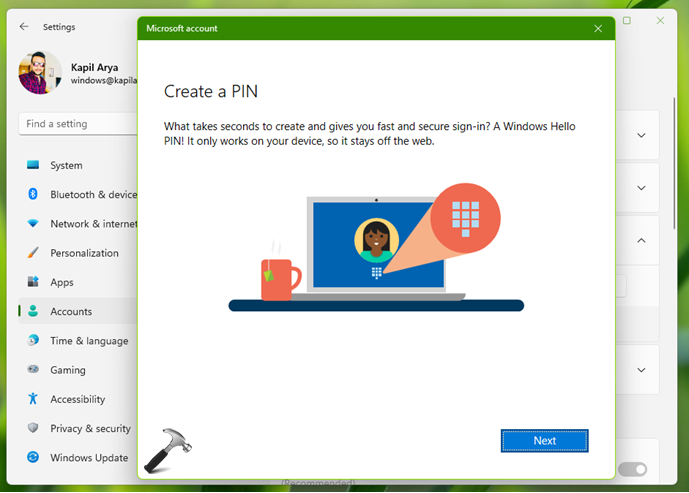
5. Under Set up a PIN, type in your PIN. If you want to create a complex PIN, check Include letters and symbols. Then you can create the complex PIN using requirements as mentioned in same window. Once done, click OK.
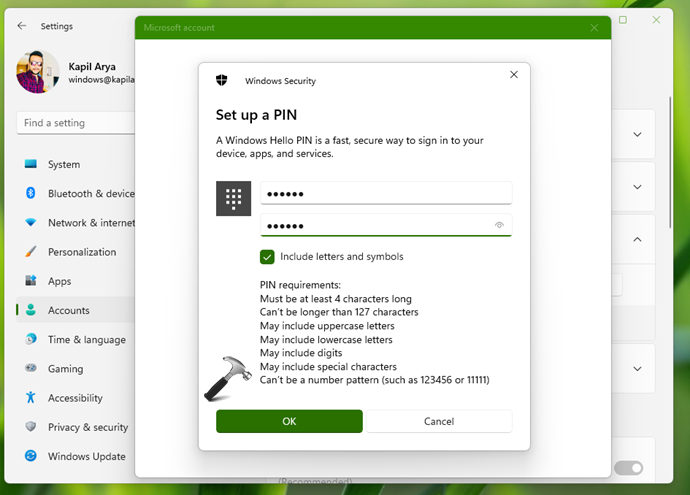
6. So your PIN is setup now. If you like, you can change or remove it later as per your requirement.
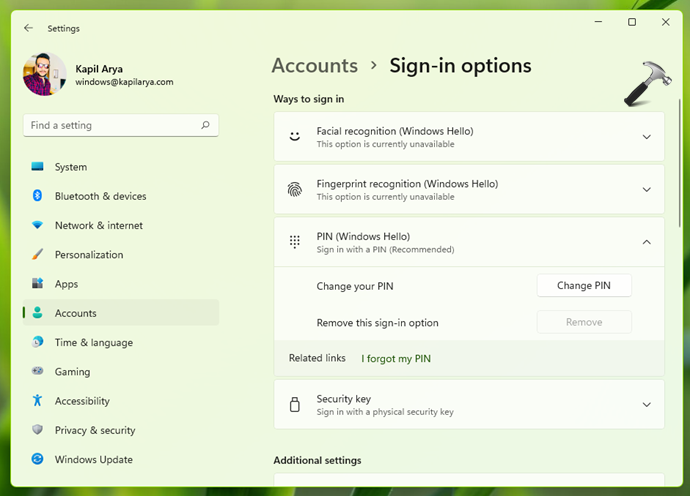
7. Close Settings app.
Method 2: Setup PIN using login screen
If you’re using Microsoft account, you can use this method to set up PIN at login screen. This method will not work for local accounts.
1. At the login screen, click on Sign in.

2. Now the Microsoft account window will pop-up. Sign in to your Microsoft account with your password.
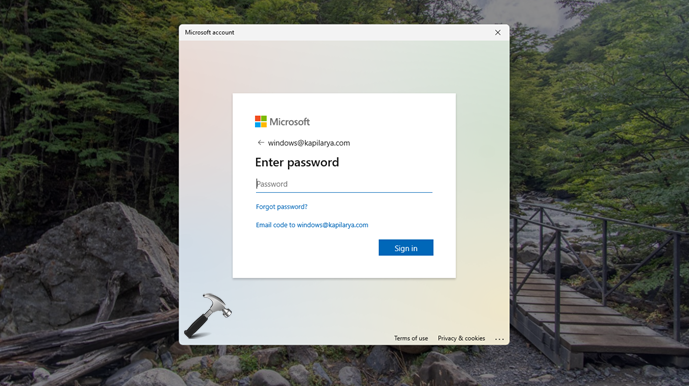
3. After this, you’ll see Create a PIN window then. Click Next.
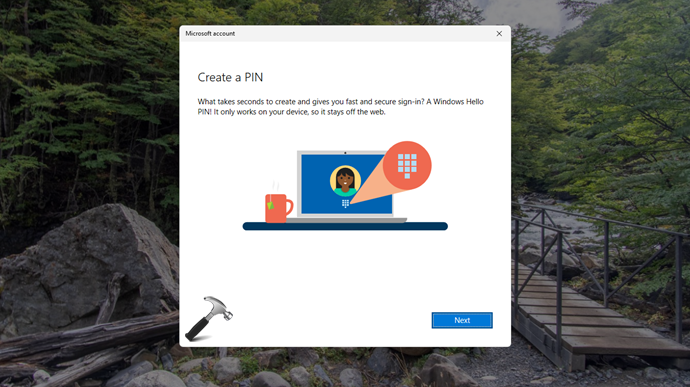
4. Now in the Set up a PIN window, you can create your PIN. For complex PIN, check Include letters and symbols and follow complexity requirements.
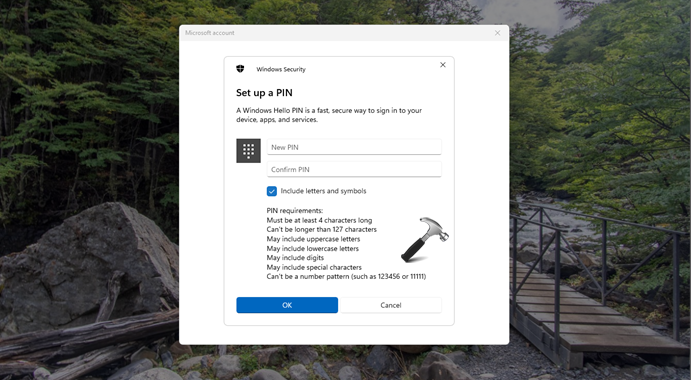
5. Finally, the PIN is set up and you’ll be logged in directly to account.
That’s it!
Related: Something went wrong and your PIN isn’t available in Windows 11.
![KapilArya.com is a Windows troubleshooting & how to tutorials blog from Kapil Arya [Microsoft MVP (Windows IT Pro)]. KapilArya.com](https://images.kapilarya.com/Logo1.svg)









Leave a Reply