No doubt, PIN is more easy, quick and convenient option as compared to traditional passwords. We’ve outlined some of the benefits of having a PIN and how to setup it for your Windows 8 or later machine in following article:
How to setup PIN in Windows 8, 8.1 and 10
We’ve also shared you how to enable PIN Complexity, if you’re working in a corporate environment, in this article:
How to configure PIN Complexity in Windows 10
Today, we’re going to share you the steps for setting up PIN in recently released Windows 10 Mobile. In earlier Windows Phone OS, you were able to setup PIN directly without signing into your Microsoft account (MSA). But in Windows 10 Mobile, you’ve to necessarily sign-in to your MSA first, then you can setup your PIN.
So if you’re on Windows 10 Mobile and its running great, you should secure your stuff by setting up a PIN. Here’s how:
How To Setup PIN In Windows 10 Mobile
1. Open the all new Settings app. Tap Accounts section as highlighted in below screenshot.
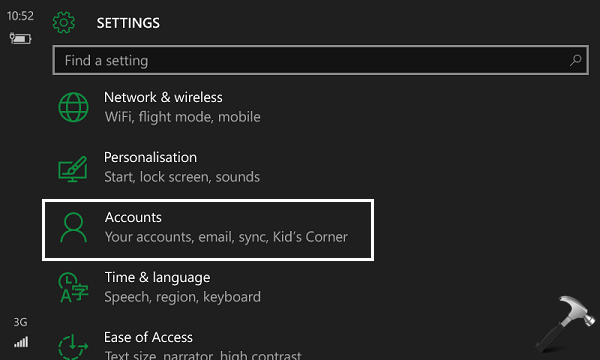
2. Next, in the Accounts screen, pick Sign-in options.
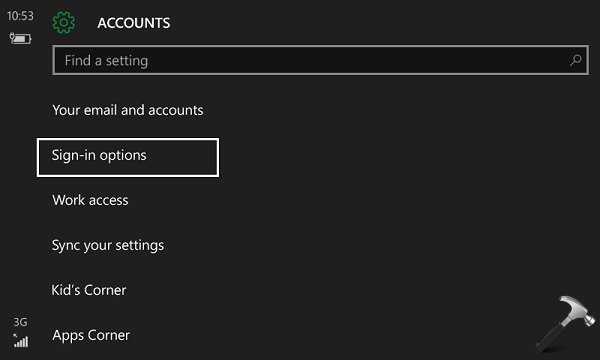
3. In the SIGN-IN OPTIONS screen, tap on Add button in the PIN section. You may be prompted to sign-in to your MSA, if you’re setting up your PIN for the very first time.
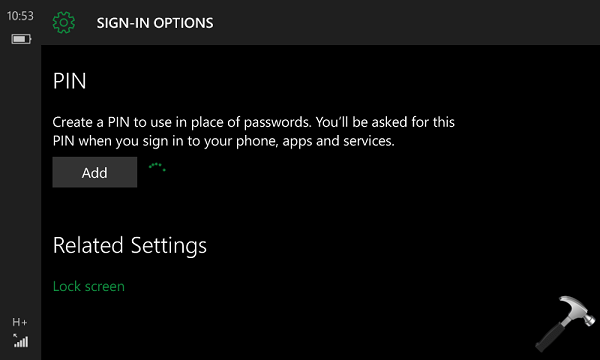
4. Now set up your PIN which you’ll be using later to sign-in to different places on your Windows 10 Mobile. Tap OK.
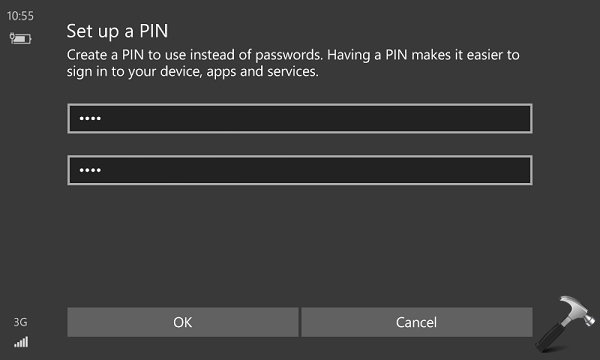
5. Finally, the PIN has been setup and you can verify PIN sign-in requirement at lock screen:
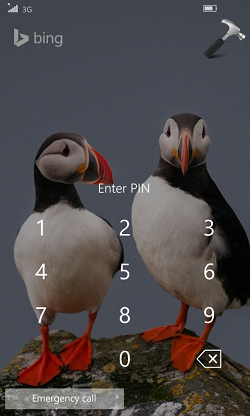
6. Under SIGN-IN OPTIONS in Settings app, you can choose how often you want to Require PIN sign-in. In case you choose Every Time here, you need to input PIN each time you want to unlock your phone.
7. Lastly, if you later decide to remove the PIN sign-in, tap on Remove button in above shown screenshot. Then after reading the confirmation message, tap Remove button in below shown screenshot. As soon as you hit Remove, PIN sign-in will be erased from your Windows 10 Mobile.
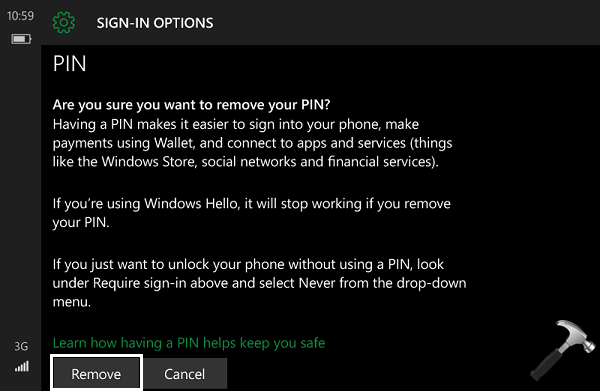
So that was all about how to setup and use PIN in your Windows 10 Mobile.
Hope you find the article useful!
![KapilArya.com is a Windows troubleshooting & how to tutorials blog from Kapil Arya [Microsoft MVP (Windows IT Pro)]. KapilArya.com](https://images.kapilarya.com/Logo1.svg)









Leave a Reply