Recently, we’ve shared you following article which tells what’s new in h Windows 10 V1903:
List Of New Features In Windows 10 V1903 (May 2019 Update)
One of the newly introduced features in V1903 is ability to set default tab for Task Manager. Prior to V1903, the Task Manager, by default, starts with Processes tab. Then users can switch to any tab as per their requirement. So if you’ve to switch to different tab (other than default) each time time you open Task Manager, then here is a good news. With V1903 or later, you can set a default tab with which Task Manager would open.
Here are the two ways, you can use to set default tab for Task Manager.
Page Contents
How To Set Default Tab For Task Manager In Windows 10
Method 1 – Via Task Manager
1. Open Task Manager, you’ll see that default tab with which it open is Processes.
2. Click on Options > Set default tab and then select the default tab of your choice.
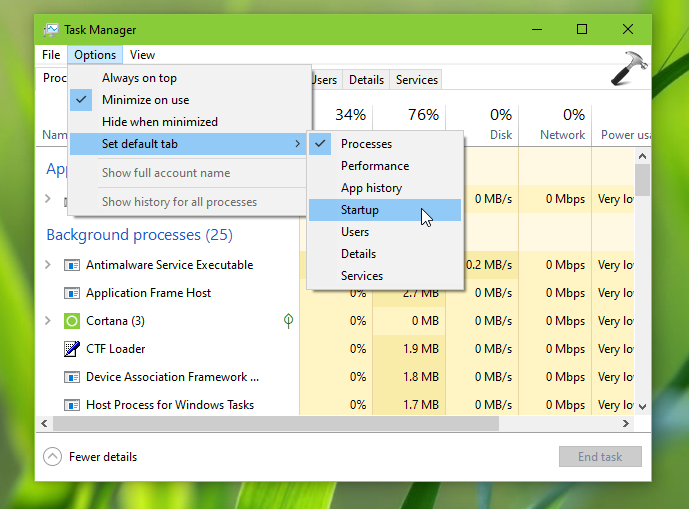
3. Close Task Manager and then re-open it. It should open to default tab you’ve set in previous step.
You can also configure this setting using registry, as mentioned in Method 2 below.
Method 2 – Via Registry
Registry Disclaimer: The further steps will involve registry manipulation. Making mistakes while manipulating registry could affect your system adversely. So be careful while editing registry entries and create a System Restore point first.
1. Press  + R and type
+ R and type regedit in Run dialog box to open Registry Editor (if you’re not familiar with Registry Editor, then click here). Click OK.

2. In left pane of Registry Editor window, navigate to following registry key:
HKEY_CURRENT_USER\SOFTWARE\Microsoft\Windows\CurrentVersion\TaskManager
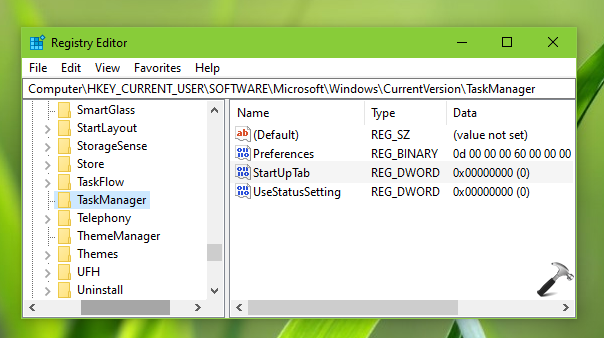
3. Now in the right pane of TaskManager registry key, look for the registry DWORD (REG_DWORD) named StartUpTab. It must be having its Value set to 0 by default, which means default tab is Processes. Double click on the DWORD to modify its Value data:
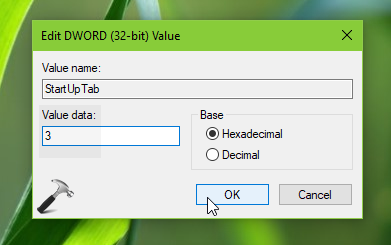
4. Set the Value data corresponding to tab name mentioned below and click OK.
| Value data | Task Manager Tab |
|---|---|
| 0 | Processes |
| 1 | Performance |
| 2 | App history |
| 3 | Startup |
| 4 | Users |
| 5 | Details |
| 6 | Services |
Close Registry Editor and restart your system to make changes effective.
After reboot, Task Manager should start with the default tab you’ve set so far.
That’s it!
![KapilArya.com is a Windows troubleshooting & how to tutorials blog from Kapil Arya [Microsoft MVP (Windows IT Pro)]. KapilArya.com](https://images.kapilarya.com/Logo1.svg)










Leave a Reply