If you’ve multiple languages installed on your Windows 10 along additional keyboard layouts enabled and you want to use different input method for each app window, this article is for you. Windows 10 provides you the ability to use different input method on the go, for each app window you’re working on. But you need to enable this setting because it is disabled by default.
You can try either of below mentioned methods to activate the setting.
Page Contents
How To Set A Different Input Method For Each App Window
Method 1 – Via Settings App
1. Right click Start Button or press  + X keys and select Settings.
+ X keys and select Settings.
2. In the Settings app, navigate to Time & Language > Language.
3. Now in right pane of Language, under Preferred languages, click on Choose an input method to always use as default link.
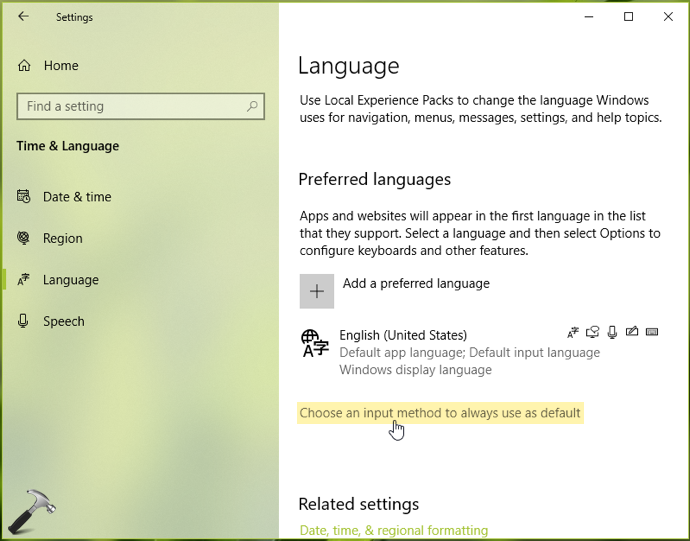
4. Next, in Advanced keyboard settings screen, under Switching inputs methods, check Let me set a different input method for each app window option. Close Settings app.
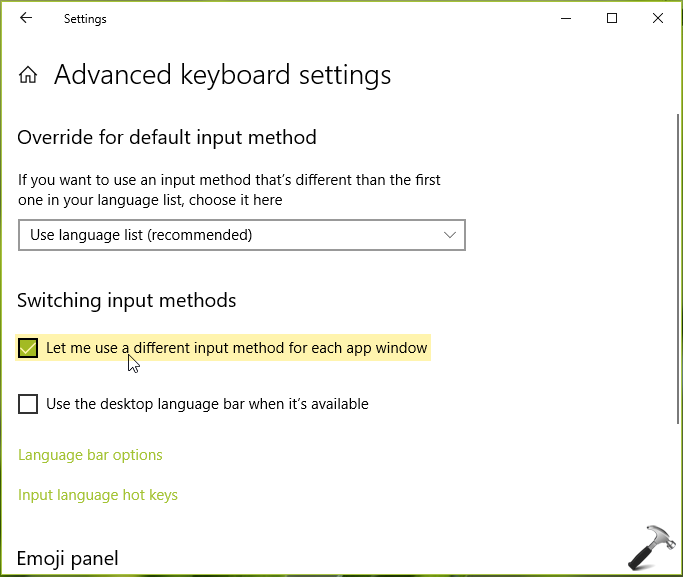
You can now use different input for each app window on your Windows 10.
If you’re on Windows 8.1/8/7: You can configure Let me set a different input method for each app window option at Control Panel > Language > Advanced settings > Switching input methods.
Method 2 – Via Registry Editor
Registry Disclaimer: The further steps will involve registry manipulation. Making mistakes while manipulating registry could affect your system adversely. So be careful while editing registry entries and create a System Restore point first.
1. Press  + R and type
+ R and type regedit in Run dialog box to open Registry Editor (if you’re not familiar with Registry Editor, then click here). Click OK.

2. In left pane of Registry Editor window, navigate to following registry key:
HKEY_CURRENT_USER\Control Panel\Desktop
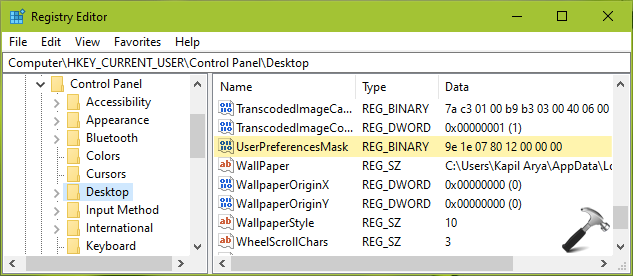
3. Now in the right pane of Desktop registry key, look for the binary registry DWORD (REG_BINARY) named UserPreferencesMask which must be having its Data set to 9e 1e 07 80 12 00 00 00 by default. Double click on the DWORD to modify its Value data:
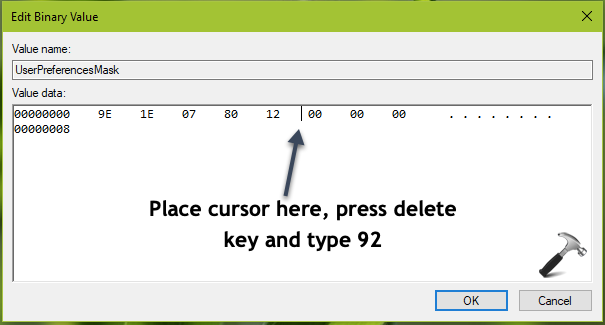
4. Finally, in Edit Binary Value box, put the cursor in right of 12 and press delete key. Then type 92 and click OK. So the Value data should be updated as 9e 1e 07 80 92 00 00 00.
5. Close Registry Editor, sign-out and then sign-in back to make changes effective.
That’s it!
![KapilArya.com is a Windows troubleshooting & how to tutorials blog from Kapil Arya [Microsoft MVP (Windows IT Pro)]. KapilArya.com](https://images.kapilarya.com/Logo1.svg)












Leave a Reply