In Windows 11, sometimes you may run into issues with a specific feature. To resolve these issues, we have different troubleshooters available in this operating system. You can run a troubleshooter specific for a feature to handle or resolve the problem you are facing with that feature. In this article, you will read about how to run troubleshooters in Windows 11.
All the troubleshooters are available under the branch of Settings app. The older methods of running troubleshooters from Control Panel no longer works with Windows 11. However, still you can directly start a troubleshooter using its specific command.
Page Contents
How to run troubleshooters in Windows 11
Method 1 – Using Settings app
1. Press  + I keys to open Settings app.
+ I keys to open Settings app.
2. Go to System > Troubleshoot. In the right pane, click on Other troubleshooters.

3. Under Other troubleshooters, you will be able to locate the default troubleshooters available in Windows 11. Click Run button against the troubleshooter you’d like to start.
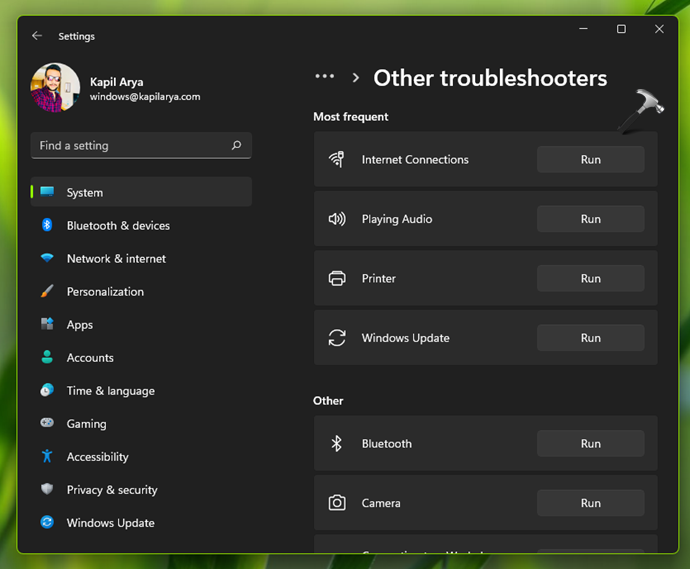
Here is the list of troubleshooters available by default in Windows 11. This list is based upon Windows 11 Version 21H2.
- Connection to a Workplace Using DirectAccess
- Devices and Printers
- Hardware and Devices
- Incoming Connections
- Internet Connections
- Internet Explorer Performance
- Internet Explorer Safety
- Network Adapter
- Playing Audio
- Power
- Printer
- Program Compatibility Troubleshooter
- Recording Audio
- Search and Indexing
- Shared Folders
- System Maintenance
- Windows Media Player DVD
- Windows Media Player Library
- Windows Media Player Settings
- Windows Update
If this method doesn’t works, you can alternatively run troubleshooters using their specific commands. Refer Method 2 mentioned next for details.
Method 2 – Using Run
Each troubleshooter have its specific command which you can use to run that troubleshooter.
You have to press  + R keys to open Run and then paste the command from below table, for the troubleshooter you’d like to run.
+ R keys to open Run and then paste the command from below table, for the troubleshooter you’d like to run.

| Command to execute | Troubleshooter |
| msdt.exe -id NetworkDiagnosticsDA | Connection to a Workplace Using DirectAccess |
| msdt.exe -id DeviceCenterDiagnostic | Devices and Printers |
| msdt.exe -id DeviceDiagnostic | Hardware and Devices |
| msdt.exe -id NetworkDiagnosticsInbound | Incoming Connections |
| msdt.exe -id NetworkDiagnosticsWeb | Internet Connections |
| msdt.exe -id IEBrowseWebDiagnostic | Internet Explorer Performance |
| msdt.exe -id IESecurityDiagnostic | Internet Explorer Safety |
| msdt.exe -id NetworkDiagnosticsNetworkAdapter | Network Adapter |
| msdt.exe -id AudioPlaybackDiagnostic | Playing Audio |
| msdt.exe -id PowerDiagnostic | Power |
| msdt.exe -id PrinterDiagnostic | Printer |
| msdt.exe -id PCWDiagnostic | Program Compatibility Troubleshooter |
| msdt.exe -id AudioRecordingDiagnostic | Recording Audio |
| msdt.exe -id SearchDiagnostic | Search and Indexing |
| msdt.exe -id NetworkDiagnosticsFileShare | Shared Folders |
| msdt.exe -id MaintenanceDiagnostic | System Maintenance |
| msdt.exe -id WindowsMediaPlayerDVDDiagnostic | Windows Media Player DVD |
| msdt.exe -id WindowsMediaPlayerLibraryDiagnostic | Windows Media Player Library |
| msdt.exe -id WindowsMediaPlayerConfigurationDiagnostic | Windows Media Player Settings |
| msdt.exe -id WindowsUpdateDiagnostic | Windows Update |
That’s it!
Related: How To Use Built-in Troubleshooters In Windows 10.
![KapilArya.com is a Windows troubleshooting & how to tutorials blog from Kapil Arya [Microsoft MVP (Windows IT Pro)]. KapilArya.com](https://images.kapilarya.com/Logo1.svg)







![[Latest Windows 10 Update] What’s new in KB5055612? [Latest Windows 10 Update] What’s new in KB5055612?](https://www.kapilarya.com/assets/Windows10-Update.png)




Leave a Reply