Earlier, we have seen how you can run various apps available in your Windows 8 as a different user, in this article:
Steps to allow running apps as different user in Windows 8
However, the methods discussed in above mentioned article may not work for some apps. Microsoft Edge, the native web browser in Windows 10 is such an app. In this article, we’re going to share you yet another method that will help you to run Microsoft Edge as different user in Windows 10.
Actually, you can apply this trick to any app in Windows 10, which is an exception for the methods mentioned in above linked article. Here is what you actually need to do:
How To Run Microsoft Edge As Different User In Windows 10
1. Go to Desktop and do a right click. Select New > Shortcut in the context menu.
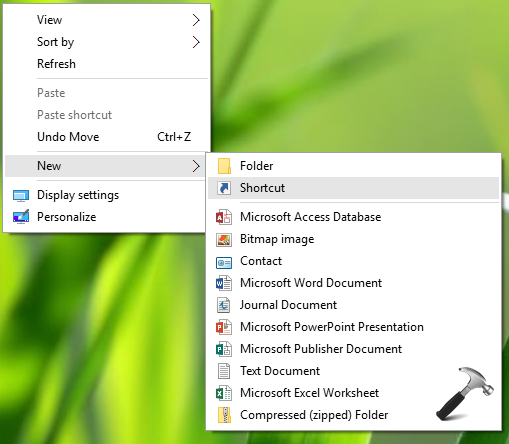
2. In the Create Shortcut window, type following as shortcut location and click Next:
%windir%\explorer.exe shell:Appsfolder\Microsoft.MicrosoftEdge_8wekyb3d8bbwe!MicrosoftEdge
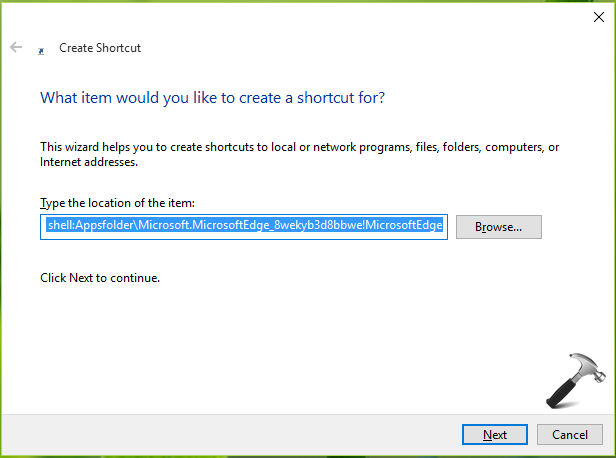
3. Next, name the shortcut whatever you like and click Finish.
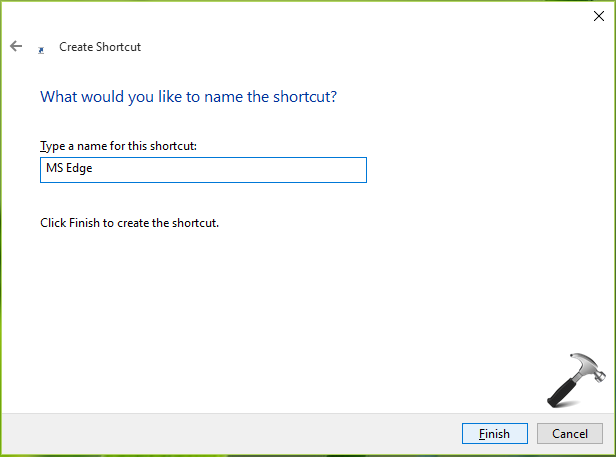
4. Moving on, open File Explorer and browse to the location (Desktop in this case) of shortcut we created so far. In the ribbon, click Manage under Application Tools. Then click Run as administrator drop down and select Run as another user.
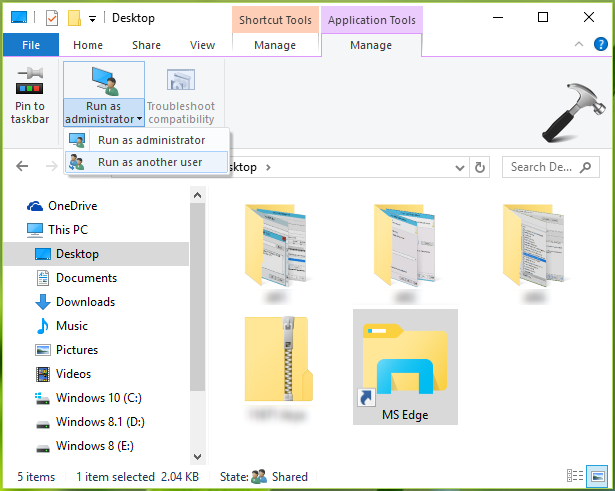
5. As soon as you choose Run as another user in previous step, Microsoft Edge will be launched and you’ll see the prompt to enter another or different user credentials. Once you enter correct details for the user, click OK and you’ll be running Microsoft Edge as different user.
That’s it!
Read Next: How To Run Apps As Different User In Windows 10.
![KapilArya.com is a Windows troubleshooting & how to tutorials blog from Kapil Arya [Microsoft MVP (Windows IT Pro)]. KapilArya.com](https://images.kapilarya.com/Logo1.svg)







![[Latest Windows 10 Update] What’s new in KB5055612? [Latest Windows 10 Update] What’s new in KB5055612?](https://www.kapilarya.com/assets/Windows10-Update.png)




8 Comments
Add your comment
İt does not work on 1511 – (10586. 104)
in windows 10 this does not work for a different user
Does not work for Windows 10 1607
Doesn’t work so take this crap down.
Hi,
Does not work for Windows 10 1607
Any other idea
Doesn’t work. After entering valid credentials, Edge does not open.
^^ Re-register Edge, see if that helps: https://www.kapilarya.com/how-to-re-register-reset-microsoft-edge-in-windows-10
DOESN’T work and neither does Re-registering EDGE.