Would you like to know how to resize images in Windows 11/10 using simple methods? From the need to compress pictures reduce file size, fit images to social media posts, or cropping and resizing images to fit projects, Windows 11 provides users with multiple ways to do so conveniently. Whether it is using inherent features such as Photos, Microsoft Paint, or a third-party app, stretching an image is really easy.
In this guide, you will find out the best methods to resize pictures in Windows and the possible methods of getting multiple or batch images while preserving their quality. So, let’s get on with it!
Page Contents
Easy Ways to Resize Images in Windows 11/10
Method 1: Resize Images With the Photos App
Photos app is an in-built image viewer and editor on Windows 11/10. Guess what, it can also be used to resize images without downloading other apps.
1. Go to the image in File Explorer, right-click it, and open it with the Photos application.
2. In the top-right corner, click on the three dots and then click on “Resize image” option.

3. Choose “Percentage” or “Pixels”. Enter your preferred dimensions, quality, and select “File type” and click “Save”.
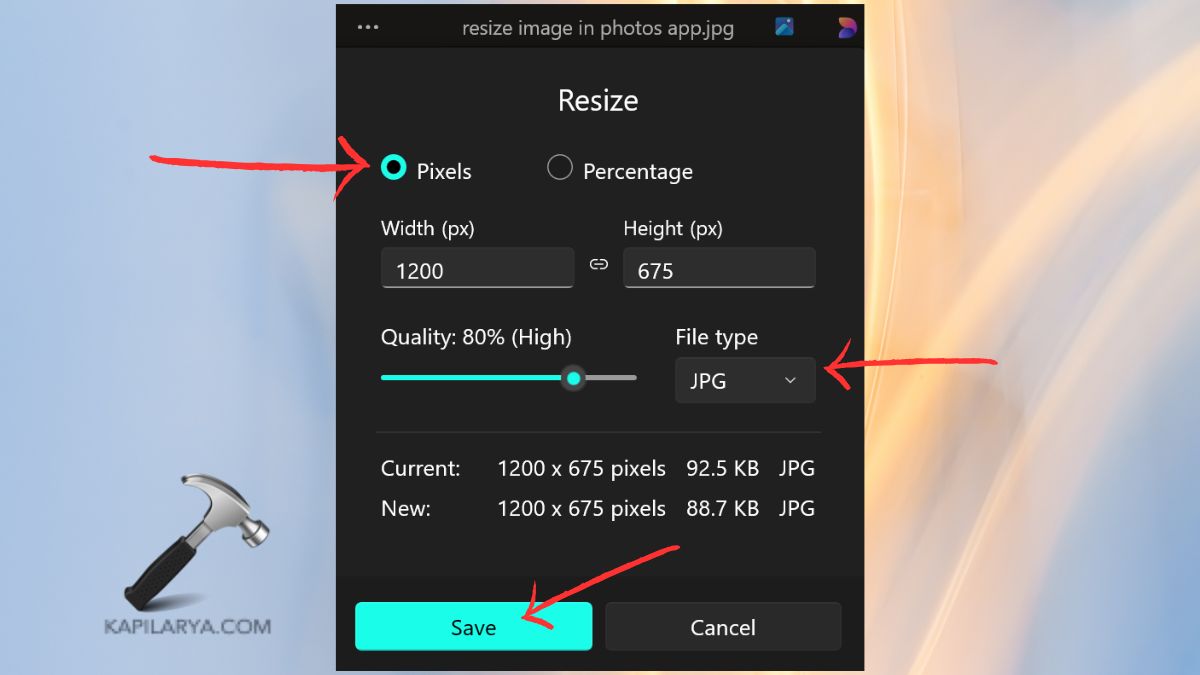
Method 2: Edit Image Size Using Microsoft Paint
The next built-in application that can resize images in Windows 11/10 is Microsoft Paint, which you have already dealt with in the first part of this tutorial. It is very user-friendly and is perfect for doing a rough cut.
1. Again, right-click the image you want to resize and open with Paint application.
2. Go to the toolbar and select the option “Resize and skew”.

3. Select Between percent or pixel to resize and make sure the ‘Maintain aspect ratio’ is checked. Finally, you should save the resized image, to do this go to File save as.
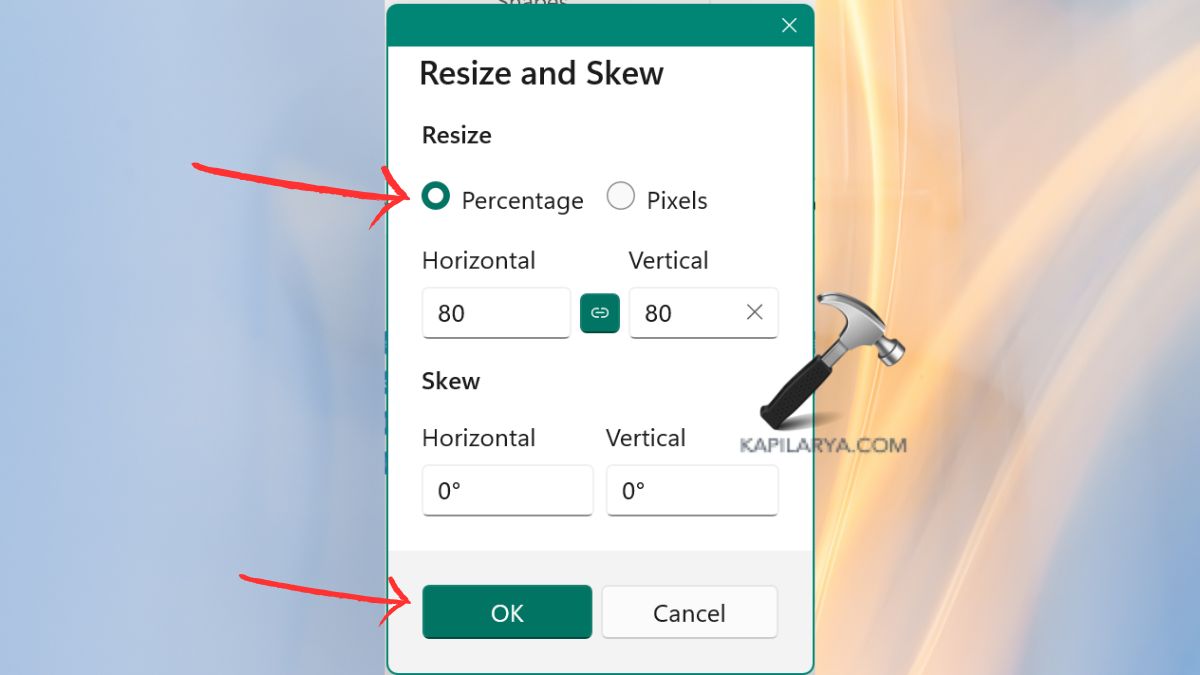
Method 3: Quickly Resize Images via Context Menu
That is a faster way to resize images with a context menu for multiple photo conversion, but to use it you have to enable it with PowerToys.
1. You can install Microsoft PowerToys from Microsoft Store in Windows 11/10.

2. Open PowerToys application and then expand the “File Management” tab in left panel. Choose the ‘Image Resizer’ option.

3. Enable Image Resizer option as depicted in the image.

4. Now, right-click any picture or a select images, then click Resize pictures and choose between the pre-set size or create a custom size. The images will be directly resized and will be saved as new files.
Method 4: Batch Resize Images With Snagit
Snagit is another third-party tool that is useful for resizing large numbers of images at once with further customizations available.
1. To do this download and launch the Snagit Editor from it’s official website.

2. Open the application and then navigate to Tools > Batch Processing Change your image location here and add the images you want to resize.
3. Choose from the type of scaling by entering the scale width or height or the percentage. Enter the output folder and format and press the convert button.
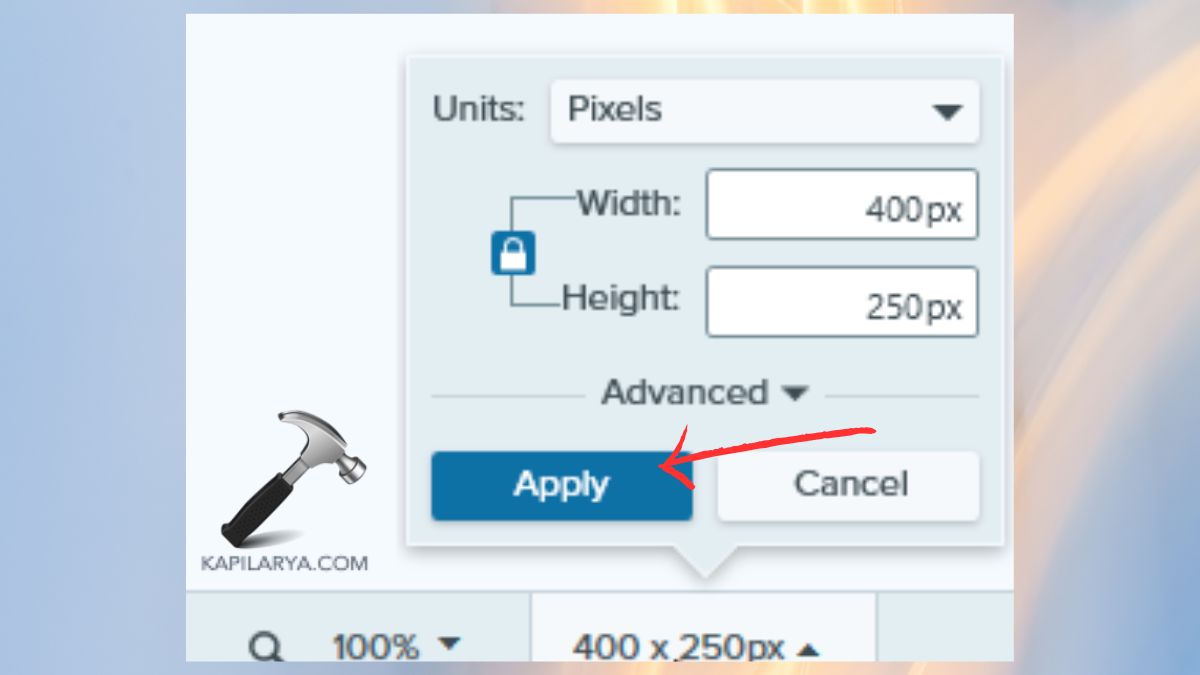
Method 5: Resize Images Using Microsoft Edge
For quick work, Microsoft Edge also has the capability to resize without any extra tools if the user is not comfortable using them.
1. In Microsoft Edge, download and install ImageMagick.
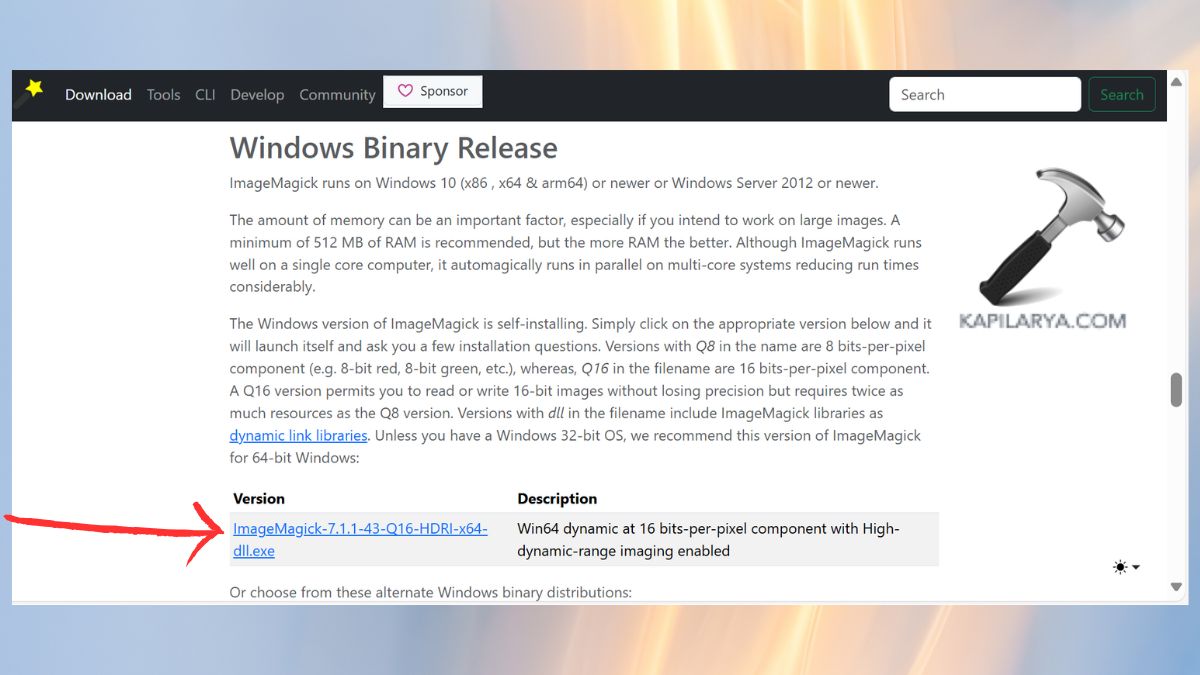
2. Select “Resize” and choose the settings.

#1 Can I resize images in bulk on Windows 11/10?
Of course, you can do that by using Snagit or any other tool or even the Image Resizer feature from the PowerToys suite.
#2 Is resizing an image in Windows 11/10 free?
Absolutely! Microsoft has provided Photos, Paint, and Paint 3D as the default apps in the new Microsoft Windows systems where one can resize images for free.
#3 Does resizing reduce image quality?
While resizing can be done to a certain extent the quality drops if the size is changed to extremes. To ensure the quality of the image is kept intact while resizing make sure that the aspect ratio lock is engaged and better yet only use the highly recommended resizing application.
That’s it!
![KapilArya.com is a Windows troubleshooting & how to tutorials blog from Kapil Arya [Microsoft MVP (Windows IT Pro)]. KapilArya.com](https://images.kapilarya.com/Logo1.svg)






![[Latest Windows 10 Update] What’s new in KB5055612? [Latest Windows 10 Update] What’s new in KB5055612?](https://www.kapilarya.com/assets/Windows10-Update.png)





Leave a Reply