In Windows 11, Microsoft Store offers various games, music, apps, movies & TV and books. Users can browse them by downloading and installing for free or through purchase on their Microsoft account. In case, you come across any problems while installing or updating Microsoft Store applications, then it could be an issue related to the Store cache. In that case, resetting Microsoft Store cache can resolve the issue. Now, how to reset Microsoft Store cache in Windows 11?
Here, learn how you can reset the cache for your Microsoft account. Before you move on, it is recommended to set the correct date, time and time zone to avoid the syncing issues. Now, let’s see how to reset Microsoft Store Cache in Windows 11.
Page Contents
How to reset Microsoft Store Cache in Windows 11
Method 1: Reset Microsoft Store Cache for Default Applications
1. If Microsoft Store is open, close it.
2. After that, type WSReset.exe in the Run dialog box and press OK.
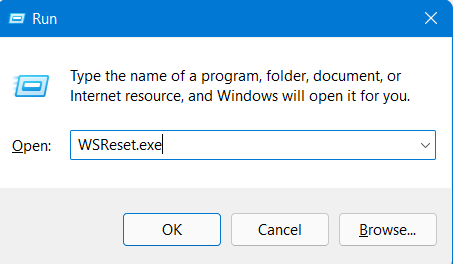
3. Now, a command prompt will open. After that, it will close automatically and Microsoft Store will open.
Method 2: Reset Microsoft Store Cache for Third-Party Applications
1. If Microsoft Store is open, close it.
2. After that, open Command Prompt as administrator and copy-paste the following command and hit Enter:
whoami/user
This command will give you the user SID for the current user on your Windows PC.
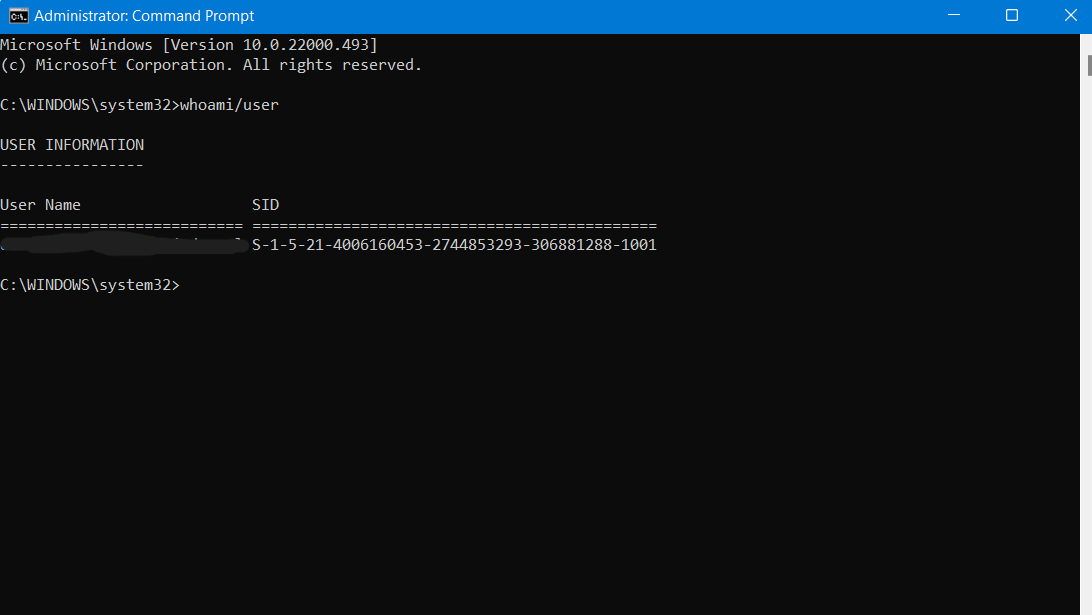
wmic useraccount get name, sid
This command will give you the SID for all accounts on your Windows PC.

Please note the SID of the account on which you are facing issues related to Microsoft Store. For example, we are using the SID of DEMO for reference here, i.e. S-1-5-21-4006160453-2744853293-306881288-1015.
3. Now, open Run and type regedit to open Registry Editor. If prompted by UAC, tap on Yes.

4. After that, navigate to the following location:
HKEY_LOCAL_MACHINE\SOFTWARE\Microsoft\Windows\CurrentVersion\Appx\AppxAllUserStore
5. Under that key, right-click on the SID key that you noted in Step 2. Now, choose Delete and then, select Yes to confirm.
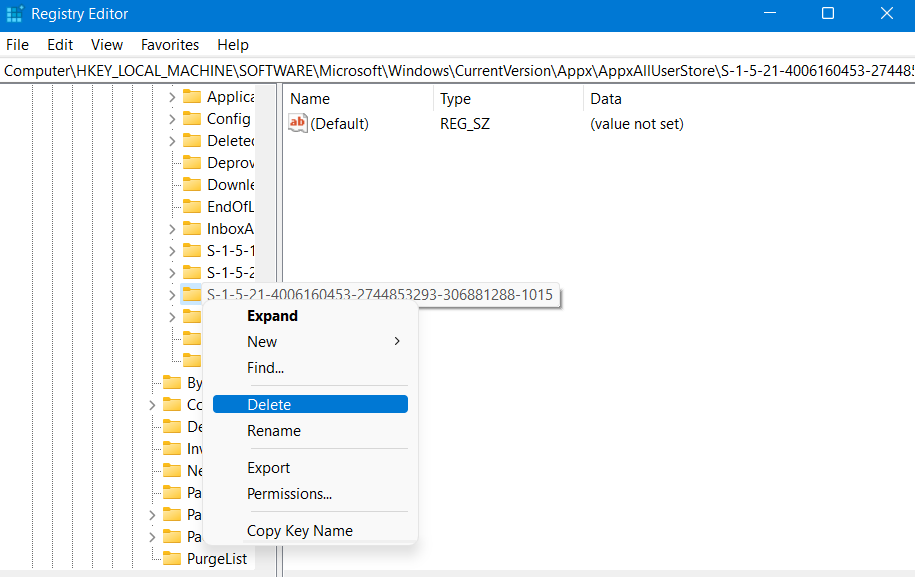
6. Now, click on Yes.
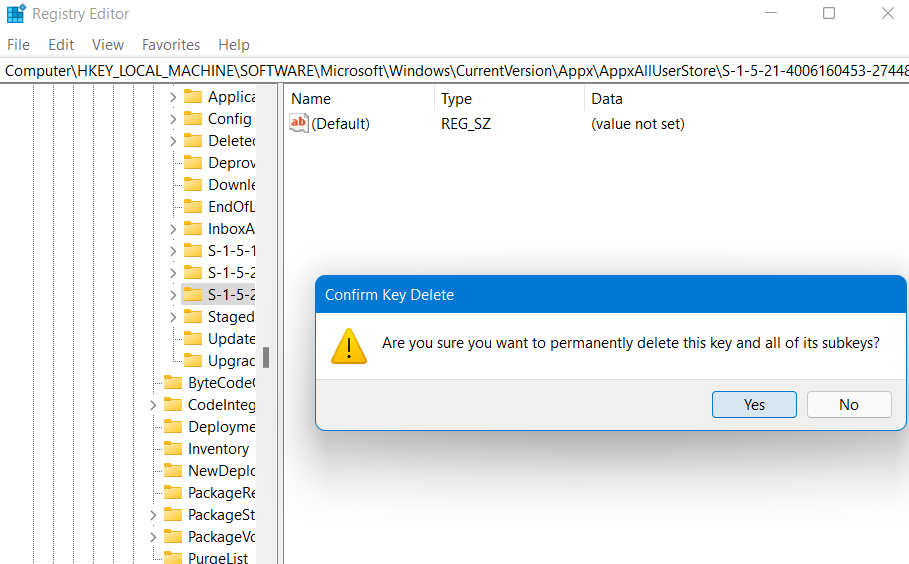
7. Close Registry Editor and restart your system to apply the changes.
So, this is how users can reset the Cache of Microsoft Store on their Windows 11 PC using two different ways.
![KapilArya.com is a Windows troubleshooting & how to tutorials blog from Kapil Arya [Microsoft MVP (Windows IT Pro)]. KapilArya.com](https://images.kapilarya.com/Logo1.svg)










Leave a Reply