We all know that Microsoft adopted Chromium open source project for their Edge browser. The public version of Chromium-based Edge browser was released earlier this year. The Microsoft Edge Chromium browser is also available in different versions to end users. If you’re part of Microsoft Edge Insider program, you can download the browser from Canary, Beta and Dev channels. If you ever need to reset Microsoft Edge (Chromium) browser, then this guide will surely help you.
There might be multiple things or reasons which can put you in a situation where you need to reset the browser. For example, if your browser hangs or does not loads the webpages or if certain feature of the browser isn’t working as expected.
Resetting the Microsoft Edge (Chromium) browser will remove following data:
- Your startup page
- New tab page
- Primary search engine setting
- Pinned tabs
- Temporary data such as website cookies
Data such as your favourites, history and saved passwords will not be cleared when you reset your Chromium based Edge browser.
So without wasting your time anymore, here is how to reset the browser.
Page Contents
How To Reset Microsoft Edge (Chromium)
Reset Microsoft Edge (Chromium) Using Browser Settings
1. Open Microsoft Edge. Click on triple dots to open fly-out menu and select Settings.
2. When you’re on Settings, click hamburger icon and select Reset settings option.

3. Now click on Restore settings to their default values option.
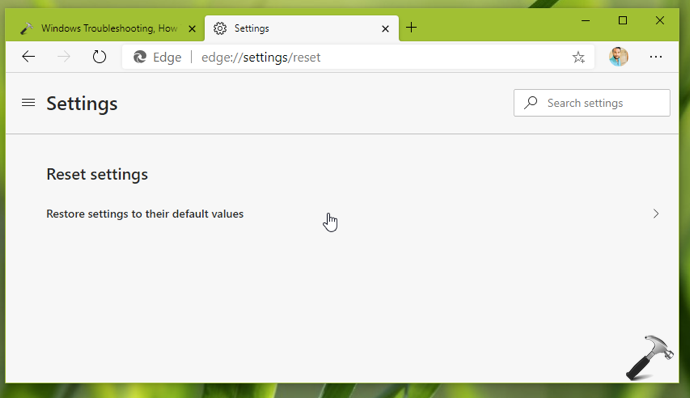
4. Moving on, in the Reset settings pop-up, hit the Reset button. This will immediately reset the browser to default settings.
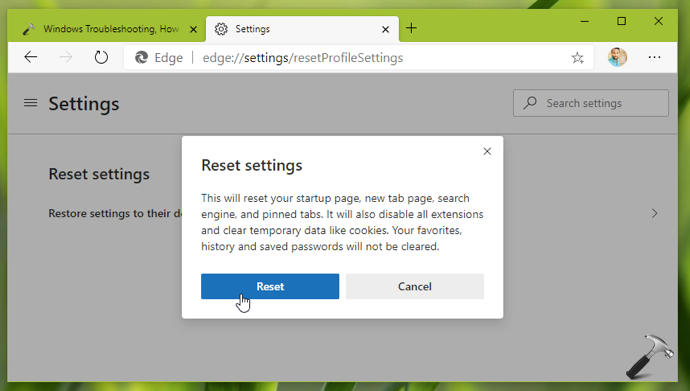
5. Once done, you will see Settings were reset, which confirms the browser has been reset successfully.
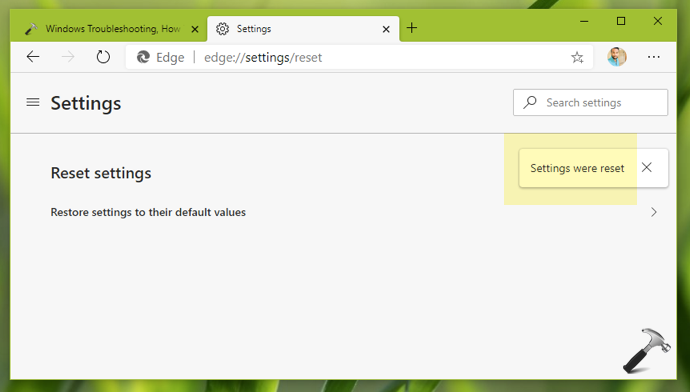
You can now close the browser and return to Desktop, if you like.
Reset Microsoft Edge (Chromium) Using Settings App
You can also reset Microsoft Edge browser using Settings app, just like any other app on your Windows 10 system. Follow the steps in this guide to reset the browser/app.
That’s it!
![KapilArya.com is a Windows troubleshooting & how to tutorials blog from Kapil Arya [Microsoft MVP (Windows IT Pro)]. KapilArya.com](https://images.kapilarya.com/Logo1.svg)









![[Latest Windows 10 Update] What’s new in KB5055612? [Latest Windows 10 Update] What’s new in KB5055612?](https://www.kapilarya.com/assets/Windows10-Update.png)


Leave a Reply