Earlier, we shared you the guide to reset font cache in following article:
How to reset font cache in Windows 10
Today, we’re sharing you yet another similar guide, which will show resetting of icon cache. Similar to font cache, icon cache consists of those files which helps Windows to load icon quickly. When icon cache gets corrupted, you might cite either of following issues:
- Desktop icons missing or broken
- Taskbar icons missing or broken
- Start Menu icons are not displaying or broken
To fix above mentioned symptoms, you need to reset or rebuild icon cache. But Windows 10 comes with no direct setting that you can deploy to reset icon cache with ease. In this guide, we’re showing the Command Prompt based method to rebuild icon cache. Using it, you’ll be able to reset icon cache in few minutes.
So without wasting your time anymore, here’s how to rebuild or reset icon cache in Windows:
How To Reset Icon Cache In Windows 10/8.1/8/7
1. In Windows 10, right click on Start Button and select Command Prompt (Admin). On older Windows editions such as Windows 8/7, you can open administrative Command Prompt using search.
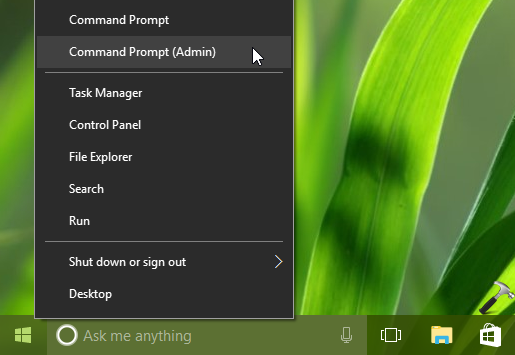
2. In Command Prompt window, type following command and press Enter key:
cd %homepath%\AppData\Local\Microsoft\Windows\Explorer
Then type following command and press Enter:
dir iconcache*
![]()
This should list all the icon cache files. There are total 15 files in the icon cache database.
3. Now execute following command:
taskkill /f /im explorer.exe
This will kill the Explorer process and your desktop background will disappear. Don’t worry, its completely safe and not permanent.
Then type following command and press Enter:
del iconcache*
![]()
4. The icon cache has been deleted by last command we used. To cross check, run dir iconcache* command and this time you’ll find File Not Found output with this command, which means icon cache was deleted successfully.
![]()
Now close Command Prompt and reboot the machine. After reboot Windows 10 will automatically generate new icon cache.
Hence, in this way, you’ve rebuild icon cache for your Windows. Note that this method doesn’t affect thumbnails.
That’s it!
![KapilArya.com is a Windows troubleshooting & how to tutorials blog from Kapil Arya [Microsoft MVP (Windows IT Pro)]. KapilArya.com](https://images.kapilarya.com/Logo1.svg)






![[Latest Windows 10 Update] What’s new in KB5055612? [Latest Windows 10 Update] What’s new in KB5055612?](https://www.kapilarya.com/assets/Windows10-Update.png)





5 Comments
Add your comment
Hello Kapil,
I have tried everything, so far nothing has worked.
After step one, it says file cannot be found.
Anything else I do, i.e. step two or three, nothing happens…
There is no iconcache folder, and if I reboot, nothing happens.
Help!??!?
^^ Make sure you type the exact commands. If issue still persists, recommend you to make clean install: https://www.kapilarya.com/how-to-make-clean-install-of-windows-10.
I copied and pasted the commands and it didn’t work.
What worked for me was to right click on my desktop, click “Display Settings” scroll to “Multiple Displays” and set to “Show only on 1” Did that and my taskbar went back to normal.
Worked great on Windows 11. I didn’t even reboot. Instead type explorer.exe in command prompt and press enter and everything will come back.
^^ Glad it worked 😎