Cortana is personal assistant available in Windows 10. Microsoft introduced it with initial Windows 10 builds and many users have found it quite useful. The software giant has also improved Cortana experience to users, in successive Windows 10 builds. So if you’re using Cortana for a long time and now wants to reset it to default for any anonymous reason, this article is for you.
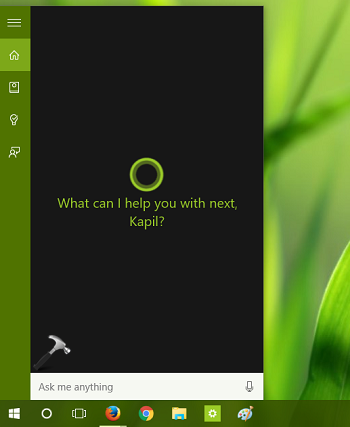
Resetting Cortana comprises of following steps:
- Prevent Cortana to provide you suggestions, alerts etc.
- Clear your Cortana data online
- Clear your browsing and search history online
- Rename Cortana app folder
- Re-register Cortana using Windows PowerShell
After following above mentioned phases, you’ll be able to reset Cortana to factory or initial configuration.
So without wasting the time anymore, here is the how-to part:
How To Reset Cortana In Windows 10
1. Click Cortana icon on taskbar and click Notebook icon (2nd from top). Then click Settings.
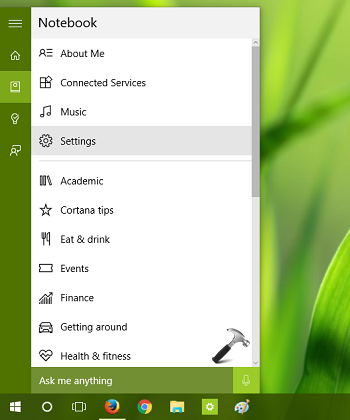
2. In the Settings pane, set Cortana can give you suggestions, ideas, reminders, alerts and more option to Off. If you’ve enable Hey Cortana option, set it to Off as well.
3. Then click this link to go to your Cortana settings under Microsoft account privacy dashboard. On this page, scroll down and click Clear Cortana data.
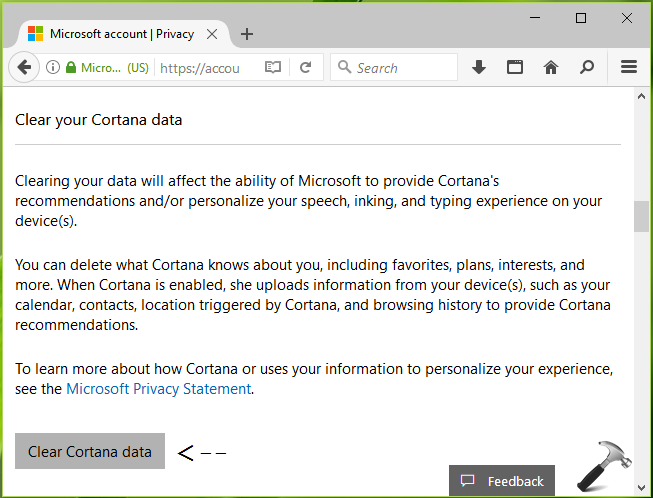
4. Moving on, rename Cortana‘s folder (Microsoft.Windows.Cortana_cw5n1h2txyewy to Microsoft.Windows.Cortana_cw5n1h2txyewy.old) in SystemApps folder. Follow steps 1 to 5 of this guide for this.
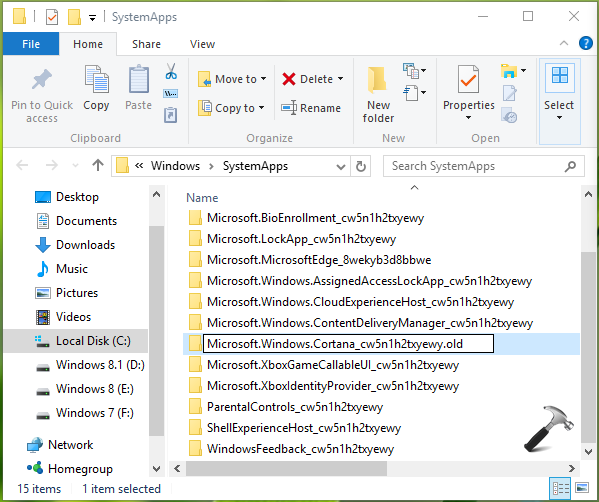
5. Now its time to re-register Cortana. So open administrative Windows PowerShell and paste following cmdlet, hit Enter key then:
Add-AppxPackage -Path "C:\Windows\SystemApps\Microsoft.Windows.Cortana_cw5n1h2txyewy\Appxmanifest.xml" -DisableDevelopmentMode -Register
Make sure you replace C: with your system root drive, in the above cmdlet.
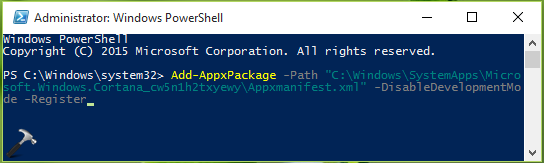
Thus, in this way you’ve finally reset Cortana to default configuration.
That’s it!
![KapilArya.com is a Windows troubleshooting & how to tutorials blog from Kapil Arya [Microsoft MVP (Windows IT Pro)]. KapilArya.com](https://images.kapilarya.com/Logo1.svg)









![[Latest Windows 10 Update] What’s new in KB5055612? [Latest Windows 10 Update] What’s new in KB5055612?](https://www.kapilarya.com/assets/Windows10-Update.png)


2 Comments
Add your comment
I tried your remedy here to fix cortana but mine is functioning so poorly that when I clicked on start menu, Cortana, it would not allow me to select the notebook option or any other option and Cortana closed completely. Got any other suggestions? I should add that I have tried virtually every single remedy for ‘not being able to type anything into the start menu search bar’ that exists online.
Here is some other info related to this problem:
I am still not able to type a search item into my start menu search bar. On the fix “Restart the Search UI Process” (below) when I went onto the processes tab there was no ‘Search’ option shown at all, it did not exist. I don’t know if that is a clue as to what’s wrong but I proceeded to the next remedy of rebuilding the windows 10 search index with no results there either; and the next as well – nothing.
“Restart the Search UI Process
Another thing you can try doing is ending the Search UI process in Task Manager, then restarting your computer. Press Windows key + X, click Task Manager, Processes tab, select Search then click End task. Restart your computer then check to see if search works again.”
Also, in task manager, details, there are several applications here designated as ‘suspended’, could this be a clue? They are:
RemindersServer.exe (two of two suspended)
SearchUI.exe
ShellExperienceHost.exe
SkypeHost.exe
Thanks for sharing.
Unfortunately, steps 4 & 5 do not really make sense. How should the command in step 5 work, if that directory has been renamed. And what would be the benefit of installing cortana from the very same folder where it already suffers?