We all know that PST files contains your email messages and other Outlook items. If you’re using Outlook for very long time and your work mainly emphasize on emails, you’ve might have observe a very large PST file.
Consider a scenario, you open your system one day and find that Outlook PST file is corrupted. Due to the large size of PST file, normal PST repair tools may not be your help. Now you’re in a situation when you need to repair PST file and recover messages because they’re of prime importance for your business. But you couldn’t figure out, how to proceed from here. Well, you can use Stellar repair for Outlook which is especially designed for these type of cases.
Follow our step-by-step approach mentioned below to learn how to repair your PST file and recover your message back.
Page Contents
How To Repair And Recover Data From Large PST Files In Outlook
1. Download the Outlook PST Repair Software from Stellar‘s website. Complete its installation which is very simple like installing any other software. After completing the installation, launch the tool. Then switch to Home tab and click on Select Outlook PST button.
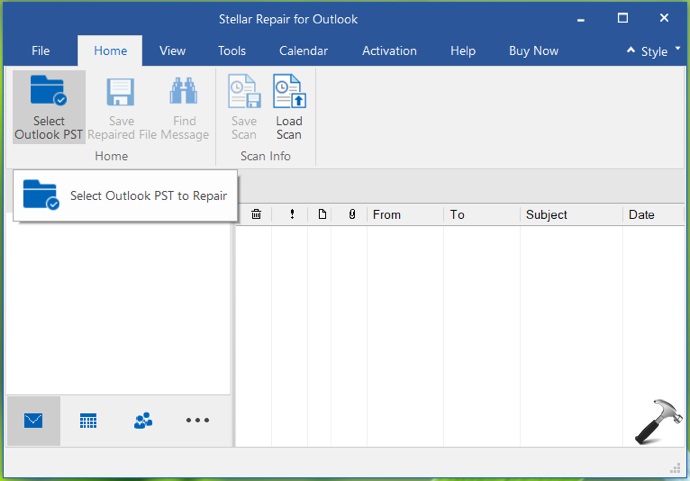
2. Next, under Select PST File for Repair window, click Browse button and look for the PST file to repair and recover data. If you’re not sure where to check for PST file, you can use Find button here. Usually Outlook file can be located at %USERPROFILE%\AppData\Local\Microsoft\Outlook. Note that AppData folder is hidden folder, by default. Once you locate the PST file, click Repair.
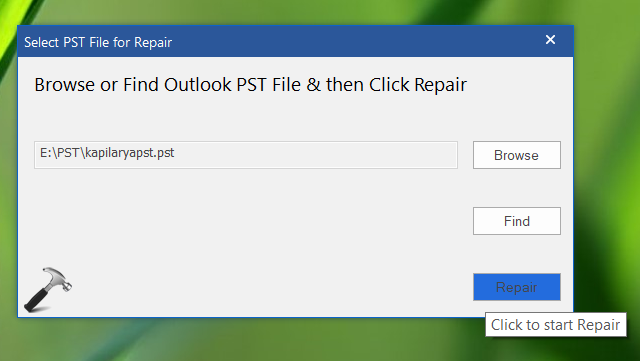
3. Now the tool will start repairing PST file. One of the benefit of this tool is the ability to repair larger PST file, without any limit on maximum file size. As you can see in the screenshot below, we’ve repaired 1.6GB PST file using this tool.
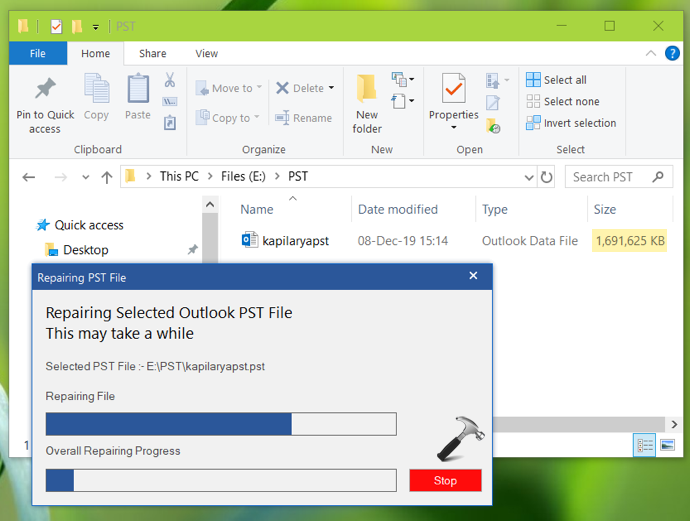
4. To be honest, the tool taken around 5 minutes to repair this file. Then it started repairing mail folders as you can see in below image.
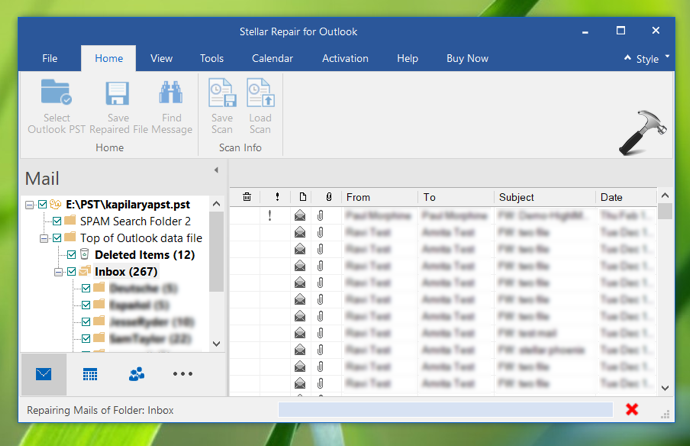
5. Repairing and recovering mail boxes may take few moments. In case if you abort the process in midway, the repaired data will not be lost and this is actually the benefit of using this tool. Once you aborted process, you can save scan results for PST file via Save Scan option. Next time, you won’t to continue with same PST file, simply click Load Scan and the process recovery will resume from same stage. Going this way, you can save time in re-scan and repair of PST file.
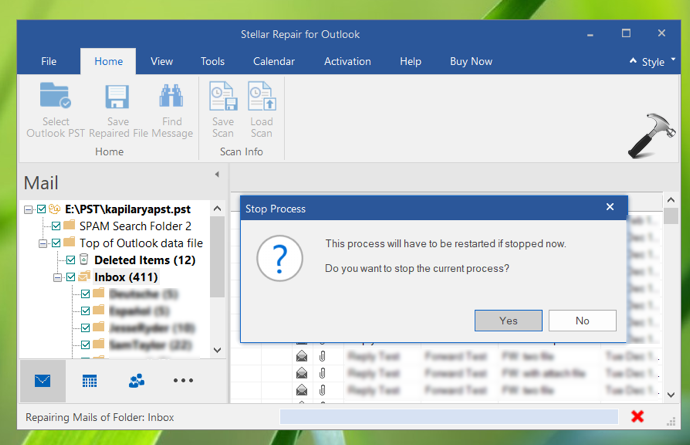
6. Once the PST file is completely repair and all data has been recovered, you’ll receive Selected PST file repaired message.
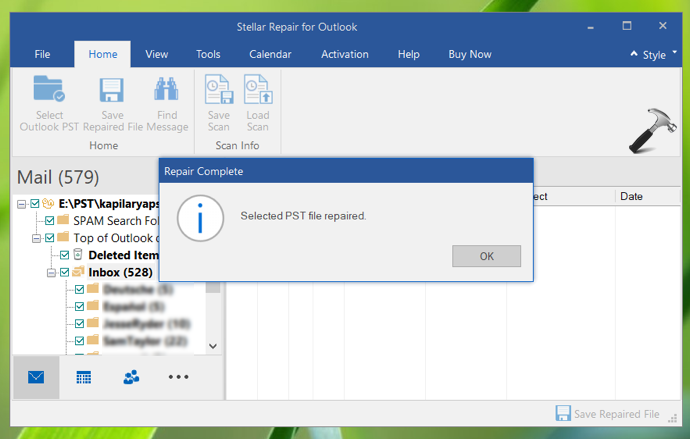
7. If you like, you can save repaired PST file for your reference. Just click on Save Repaired File button on Home tab.
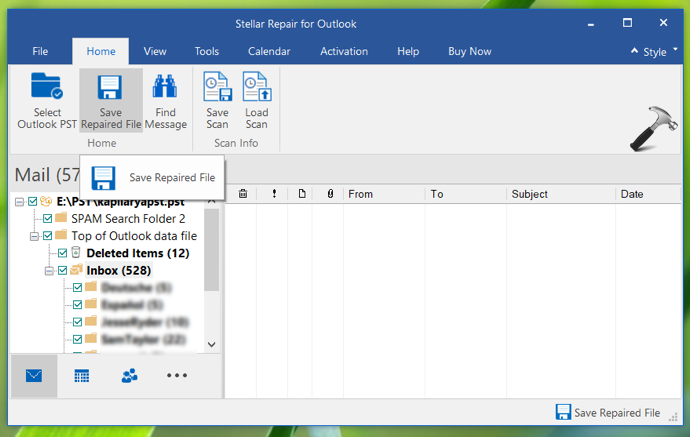
8. If the tool is busy in recovery of information, you may see Server Busy message. You may use the Switch To button here to proceed with your operation. The message will go way automatically, after few moments and when Outlook process running in background is completed. Please note that you need to close Outlook, when you save the file.
9. So you now have options to save repaired PST file in different formats. Select the desired format, location and click OK to save your file.
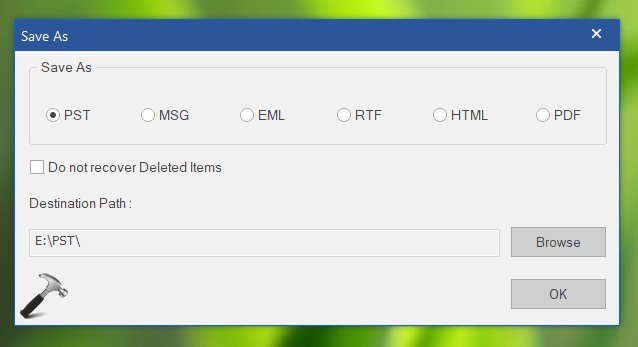
10. If you now opt to exit or accidentally clicked close button, you’ll be prompted to save scan information which is very useful feature. Saving the scan info may save your time for next instance when you run the tool with same PST file.
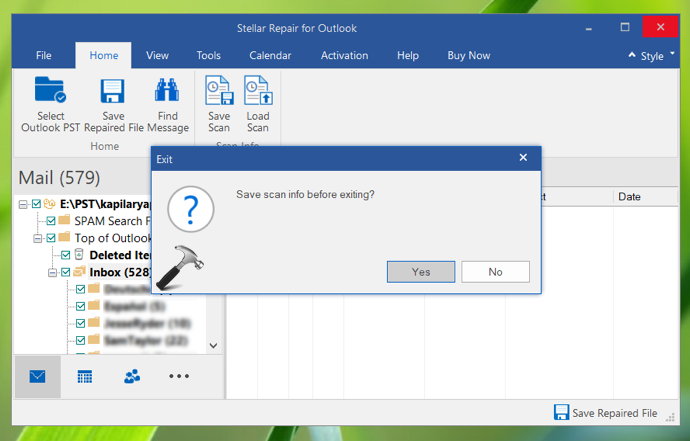
So this is how you can use Stellar repair for Outlook tool.
Stellar Repair For Outlook Features
The tool offers following salient features:
- You can repair PST files of any size and especially large PST files.
- The tool user interface is quite modern and matches Outlook theme perfectly.
- You can recover and repair PST files for almost all Office editions
- Ability to save recovered PST file to local, cloud, network attached devices.
- You can save repaired PST file into multiple formats.
- Less time taken to repair and recover PST file as compared to other software.
- Enhanced mailbox preview helps you to sort the content of importance and the one you want to recover.
Stellar repair for Outlook comes in three editions – Professional, Technician, Toolkit. You can buy/compare them using link mentioned in step 1 above.
That’s it!
FYI: This article mentions third-party software, which is shared here for convenience of readers. It is always advisable to create a System Restore point first, before using these tools.
![KapilArya.com is a Windows troubleshooting & how to tutorials blog from Kapil Arya [Microsoft MVP (Windows IT Pro)]. KapilArya.com](https://images.kapilarya.com/Logo1.svg)




![[Latest Windows 10 Update] What’s new in KB5055612? [Latest Windows 10 Update] What’s new in KB5055612?](https://www.kapilarya.com/assets/Windows10-Update.png)





Leave a Reply