All of us connect to different network profiles on our Windows 10 machine. Sometimes, a lot of networks with similar name(s) may create complexity in connecting the machine to web. Thus to reduce the complexity overhead, you can rename the network profiles from their default WiFi SSID or Ethernet label. It will help you to manage networking more easily, especially if you’ve to work with different network connections at a time.
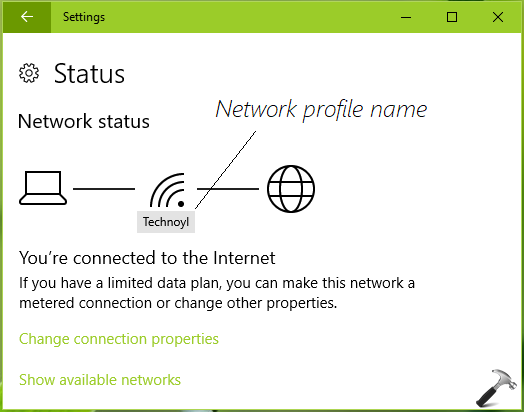
But renaming the network profiles is not that easy in Windows 10. Because there is no setting that you can directly modify in Settings app or Control Panel and rename a network. Hence to rename a network, you can use the simply registry manipulation trick mentioned below.
Page Contents
How To Rename A Network Profile In Windows 10/8.1/8/7
WAY 1 – Using Registry
Registry Disclaimer: The further steps will involve registry manipulation. Making mistakes while manipulating registry could affect your system adversely. So be careful while editing registry entries and create a System Restore point first.
1. Press  + R and put regedit in Run dialog box to open Registry Editor (if you’re not familiar with Registry Editor, then click here). Click OK.
+ R and put regedit in Run dialog box to open Registry Editor (if you’re not familiar with Registry Editor, then click here). Click OK.

2. In left pane of Registry Editor window, navigate to following registry key:
HKEY_LOCAL_MACHINE\SOFTWARE\Microsoft\Windows NT\CurrentVersion\NetworkList\Profiles
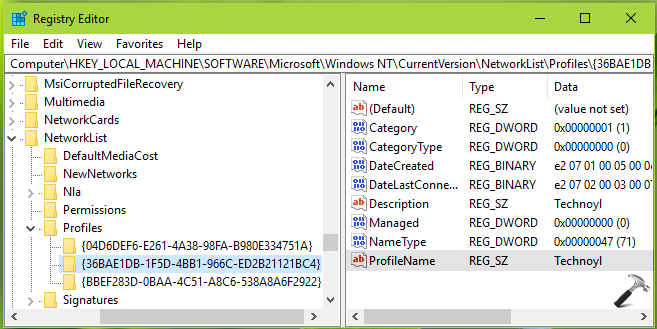
3. Expand Profiles registry key and double click on the GUID based registry sub-keys. For each of these GUID sub-key, in the corresponding right pane, look for ProfileName registry string (REG_SZ). The Data of this string will help you to identify the network which you want to rename. Using this way, once you spot the exact network which you want to rename, double click on ProfileName registry string.
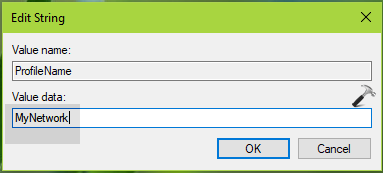
4. Finally, in the Edit String, change the Value data to the new name you want for the network profile. Click OK, close Registry Editor.
Reboot the machine, the new network profile name should be in effect now.
That’s it!
Related: How To Configure Metered Connections In Windows 10.
![KapilArya.com is a Windows troubleshooting & how to tutorials blog from Kapil Arya [Microsoft MVP (Windows IT Pro)]. KapilArya.com](https://images.kapilarya.com/Logo1.svg)









![[Latest Windows 10 Update] What’s new in KB5055612? [Latest Windows 10 Update] What’s new in KB5055612?](https://www.kapilarya.com/assets/Windows10-Update.png)


1 Comment
Add your comment
Great, thanks