Renaming folders in Windows 11 is a straightforward process that allows you to organize your files more effectively and personalize your system’s organization. Windows 11 provides several methods to accomplish this task with ease. From utilizing the File Explorer to employing keyboard shortcuts, renaming folders can be done in seconds. In this guide, we’ll show how to rename a folder in Windows 11 using top methods, making file management effortless.
Page Contents
How to rename a folder in Windows 11?
Below are the top simple methods to rename a folder in Windows 11:
Method 1: Rename a Folder with a Keyboard shortcut
Renaming a Folder with a Keyboard shortcut key is a simple and easy method to rename a folder.
1. Select the folder that you want to rename.
2. After that, press the “F2” key.
3. Then type a new name of the folder and press Enter.

Method 2: Rename a Folder using Command Prompt
1. Open the Command prompt.
2. Copy and paste the below command:
ren "Full path of folder" "New Name"

Where,
The full path of the folder contains the path of the folder you want to rename. For that, right-click on the folder and select “Properties“.

From there you can copy the path/location of the folder and paste it.
Method 3: Rename a Folder using Context Menu
1. Right-click on the folder that you want to rename.
2. Select the “Rename” option from the context menu.
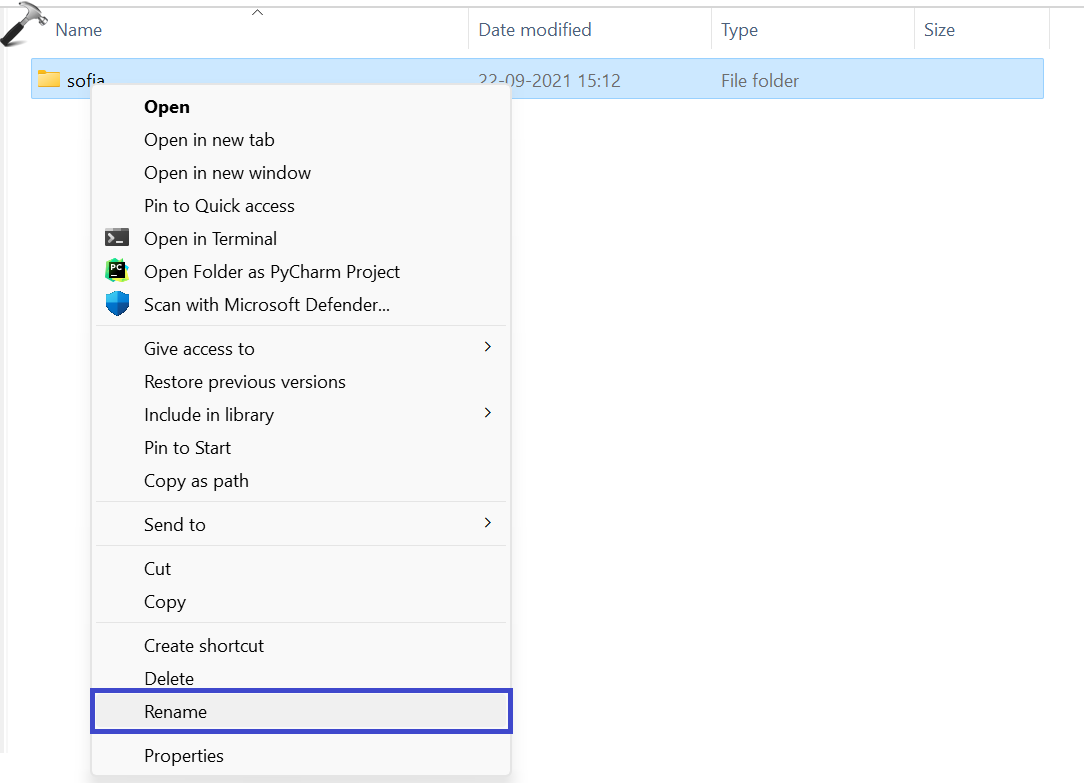
3. Type a new name of the folder and then press Enter.
Method 4: Rename a Folder from Properties
1. Right-click on the folder you want to rename and select the “Properties” option.

2. On the top, you will see the old folder name. Double-click on it and type a new name of the folder.
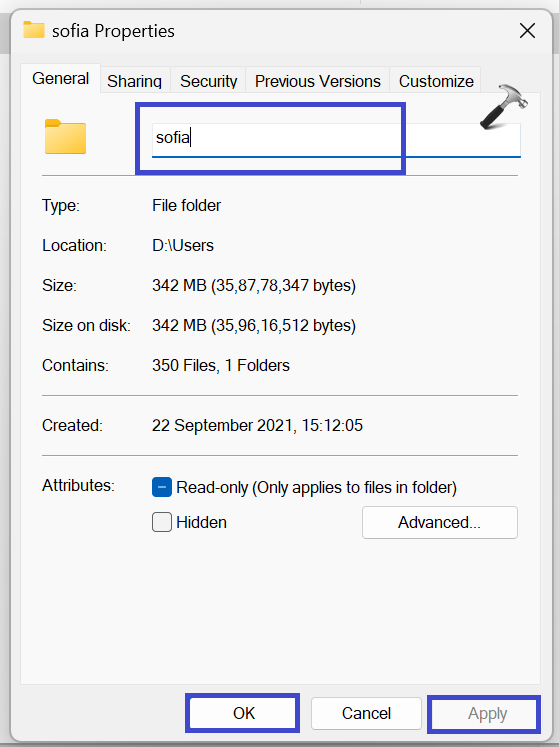
3. Click OK followed by Apply.
Method 5: Rename a Folder using File Explorer
1. Press the Windows key + E to open the File Explorer.
2. Select the folder you want to rename and click the “Rename” option.

3. After that, type a new name of the folder and then press Enter.
That’s It!
![KapilArya.com is a Windows troubleshooting & how to tutorials blog from Kapil Arya [Microsoft MVP (Windows IT Pro)]. KapilArya.com](https://images.kapilarya.com/Logo1.svg)






![[Latest Windows 10 Update] What’s new in KB5055612? [Latest Windows 10 Update] What’s new in KB5055612?](https://www.kapilarya.com/assets/Windows10-Update.png)





Leave a Reply