In Windows 10, Windows Hello PIN is provided as a convenience feature to clients. If you couldn’t remember your long traditional password, you can setup a PIN. Also, PIN is considered better sign-in option as compared to password.
However, for any anonymous reason, if you no longer want to use PIN, then this article is for you. We’ll see different methods, which can help you to remove existing PIN from your Windows 10 system. Here’s how:
Page Contents
How To Remove Windows Hello PIN In Windows 10
Method 1 – Using Settings App
1. Right click Start Button or press  + X keys and select Settings.
+ X keys and select Settings.
2. In the Settings app, navigate to Accounts > Sign in options.
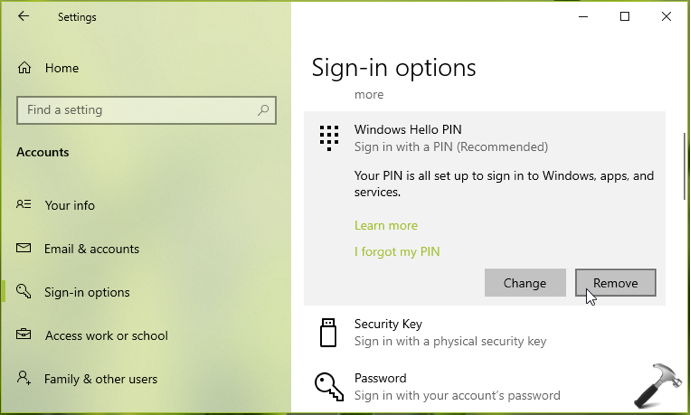
3. In right pane of Sign in options, under Windows Hello PIN, click on Remove button.
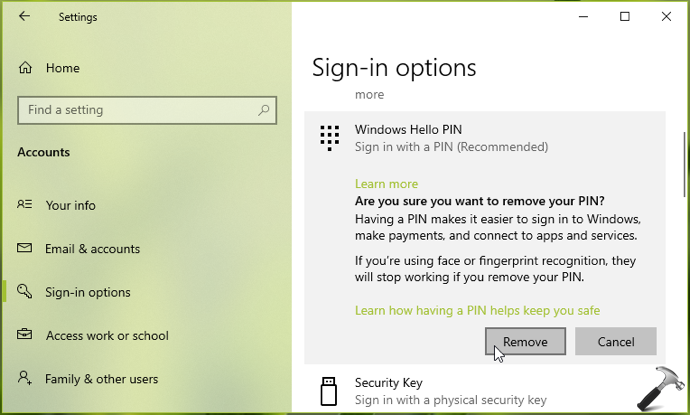
4. Then under Are you sure you want to remove your PIN, click Remove button to finally delete your PIN. Close Settings app and return to Desktop, if you like.
Method 2 – Using Registry
1. Run regedit command to open Registry Editor.
2. In left pane of Registry Editor window, go to HKEY_LOCAL_MACHINE\SOFTWARE\Policies\Microsoft\Windows\System.
3. Double click and set AllowDomainPINLogon to 0.
4. Close Registry Editor and reboot the machine.
Method 3 – Using NGC Folder
1. Open File Explorer and navigate to following location (assuming Windows is installed on C: drive):
C:\Windows\ServiceProfiles\LocalService\AppData\Local\Microsoft
2. Under Microsoft folder, you’ll find Ngc folder. Take the ownership of that folder.
3. Rename the Ngc folder to Ngc.old. Close File Explorer.
4. Reboot your system and then go to Settings > Sign in options. You’ll find that Windows Hello PIN is removed now.
That’s it!
Read next: Can’t remove Windows Hello PIN in Windows 10.
![KapilArya.com is a Windows troubleshooting & how to tutorials blog from Kapil Arya [Microsoft MVP (Windows IT Pro)]. KapilArya.com](https://images.kapilarya.com/Logo1.svg)









Leave a Reply