Would you like to find out how to remove the browser hijacker from Windows 11? Do you have problems with your web browser – does it crash, take you to unwanted websites, or show ads? That is why you may be a victim of a browser hijacker. This software hijacks your browser without your consent and can change the homepage address, the search engine, or even show too many pop-up ads. Being annoying is the feature’s downside, but the bright side is that you can regain control over your browser and protect your Windows 11 device with some careful actions.
Here, you’ll find practical tips on how to deal with a browser hijacker, protect against it, and maintain good performance in the future.
Page Contents
What Is a Browser Hijacker?
Browser hijacker is malware that changes your browser settings without your permission. Its main purpose is to lead you to advertise web pages or sites in its list of search results. Other domains may contain viruses or spyware, and its main objective is to earn money or to obtain private information from its users.
Symptoms of a Browser Hijacker in Windows 11
- Switched home page or default search engine.
- Redirects one to untrusted web pages without consent or permission.
- Pop-up and banner ads are also expected to increase dramatically.
- Interacting with websites showing unknown extensions or toolbar in your browser.
- However, consumers depicted some vulnerabilities which are as follows.
How to remove browser hijacker from Windows 11
Method 1: Disconnect from the Internet
In order to stop the hijacker from communicating with the source or infecting other devices, immediately disconnect the device from the internet connection.

Method 2: Uninstall Suspicious Programs
1. Press Win + I to open Settings and click on “Apps” > “Installed Apps”.
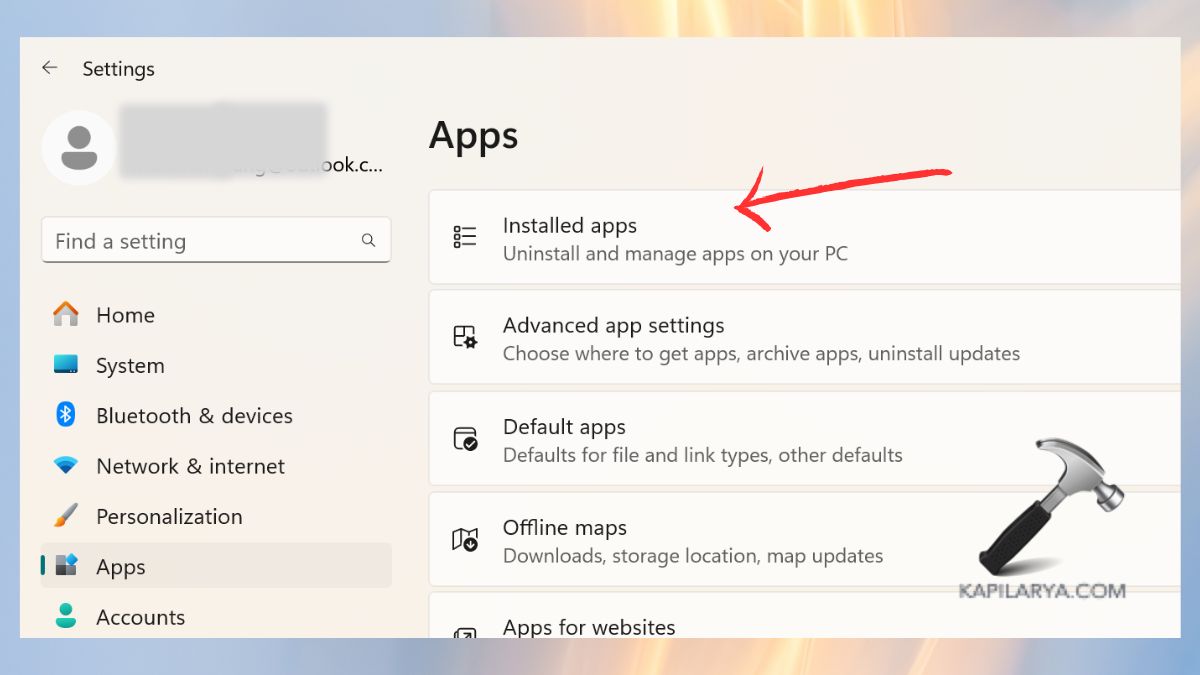
2. The first thing to do is to look for programs that are not recognized or that seem to look odd. Right-click the program and select the option “Uninstall”.
Method 3: Reset Browser Settings
a. For Google Chrome
1. Open the Google Chrome browser and go to Menu (three vertical dot icon) > Settings.

2. In the left panel, scroll down and select “Reset settings”.

3. Click on “Restore settings to their original defaults” and tap “Reset Settings” button.


b. For Microsoft Edge
1. Click on the Start menu > go to Settings.

2. Now, in the left panel, select “Reset Settings”.

3. Click on “Restore settings to their original defaults” and tap “Reset Settings” button.

Method 4: Remove Hijackers from Startup Programs
1. Open Task Manager by pressing Ctrl + Shift + Esc. Or you can directly search and open from Windows console.
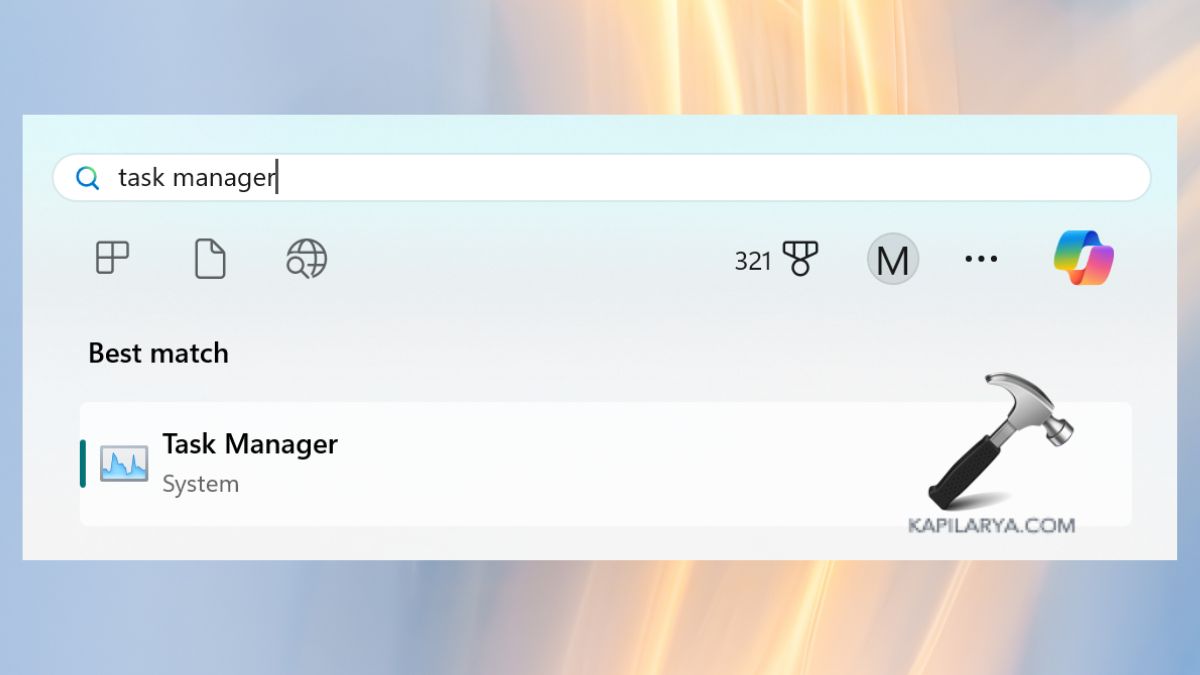
2. Now, go to the “Startup” tab and look out for the suspicious programs or apps. Right-click on it and tap “Delete”.

Method 5: Check and Edit Browser Shortcuts
Malware usually enters your computer by linking itself to your browser’s shortcut to ensure it recreates the browser again.
1. Go to your Desktop or Task bar and right-click on the browser shortcut. There, select Properties as shown in the image.

2. Look at the Target field here, here it should contain the path up to the browser’s executable say chrome.exe only. Any text that may be suspicious should be deleted and then click on “Apply”.

Method 6: Delete Temporary Files
Cleaning temporary directories may assist clearing of concealed malicious programs.
1. Open the Run box by pressing the “Win + R” key together, then enter the below command, and press Enter.
temp

2. Choose all these files and click delete all files in this folder.

3. Do the same for below two commands-
%temp%
prefetch

4. Type in Windows Start console, “Disk Cleanup”.

5. Choose the drive, look at the box Temporary files, then press ‘Clean up system files’.

Method 7: Clear Your System’s DNS Cache
When the hijacker redirects your browser to a different website , this process clears any link predicate information that might have directed the browser in the first place.
1. Open command prompt and then right-click on the command prompt and select the option ‘Run as administrator’.

2. Enter the command mentioned below and hit the enter key-
ipconfig /flushdns
Then, a confirmation message will then be displayed.

Method 8: Scan for Malware Using Windows Security
With regards malware, the company’s Windows Security comes equipped with a scanner that has the ability of identifying and removing the threats.
1. Type Win + I to open Settings on your Windows 11 system. Tap on Privacy & Security > Windows Security > Virus & threat protection.
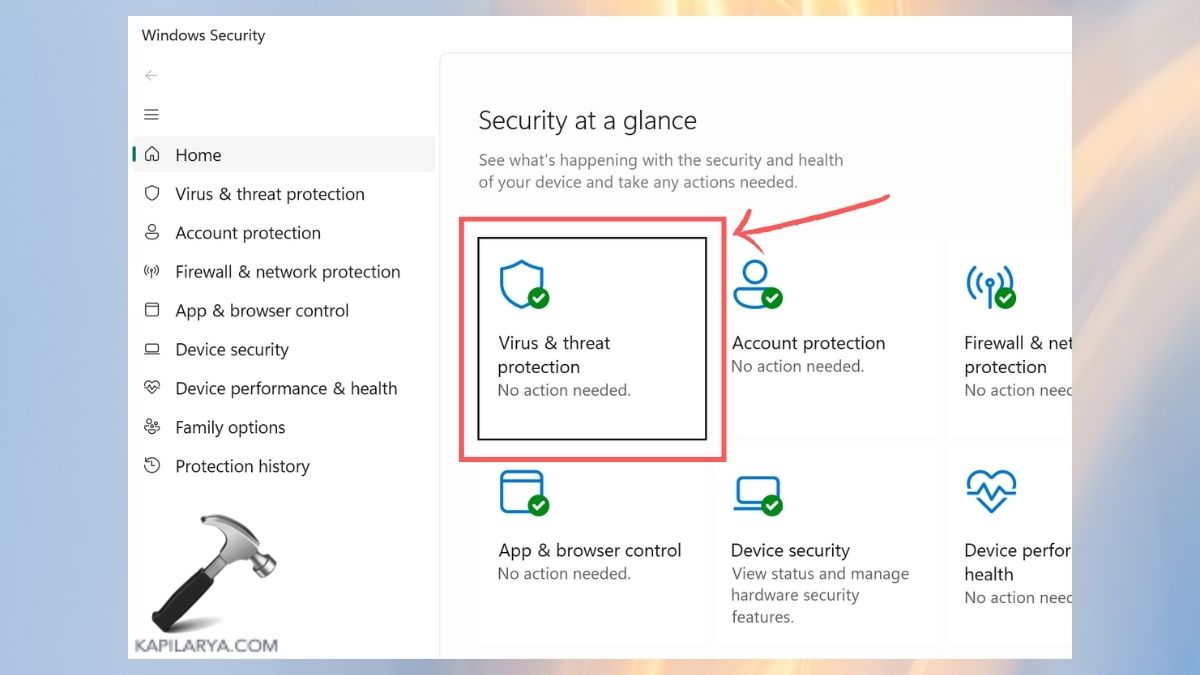
2. Go to “Scan options” and select “Full scan”.

This will lead you to other instructions from the program in case there is a need to delete detected threats entirely.
Method 9: Use a Trusted Third-Party Anti-Malware Tool
Another kind of software can give more detailed examinations and eliminate the threats that a common antecedent cannot eliminate. Run the tool and scan for virus definitions. Perform a full system scan.
We would recommend if a threat is suspected, then it should be quarantined or deleted from the computer system.
Method 10: Reset Windows 11
If none of the above steps worked for you, this solution is your last resort. Resetting in windows can help in removing stubborn browser hijacker and at the same time do not alter your files.
Note: Before implementing this step, make sure to make a backup of your important files and applications.
1. To access Windows Setting, press the Windows + I button on the keyboard simultaneously. Then, click the System > choose Recovery > Reset this PC.
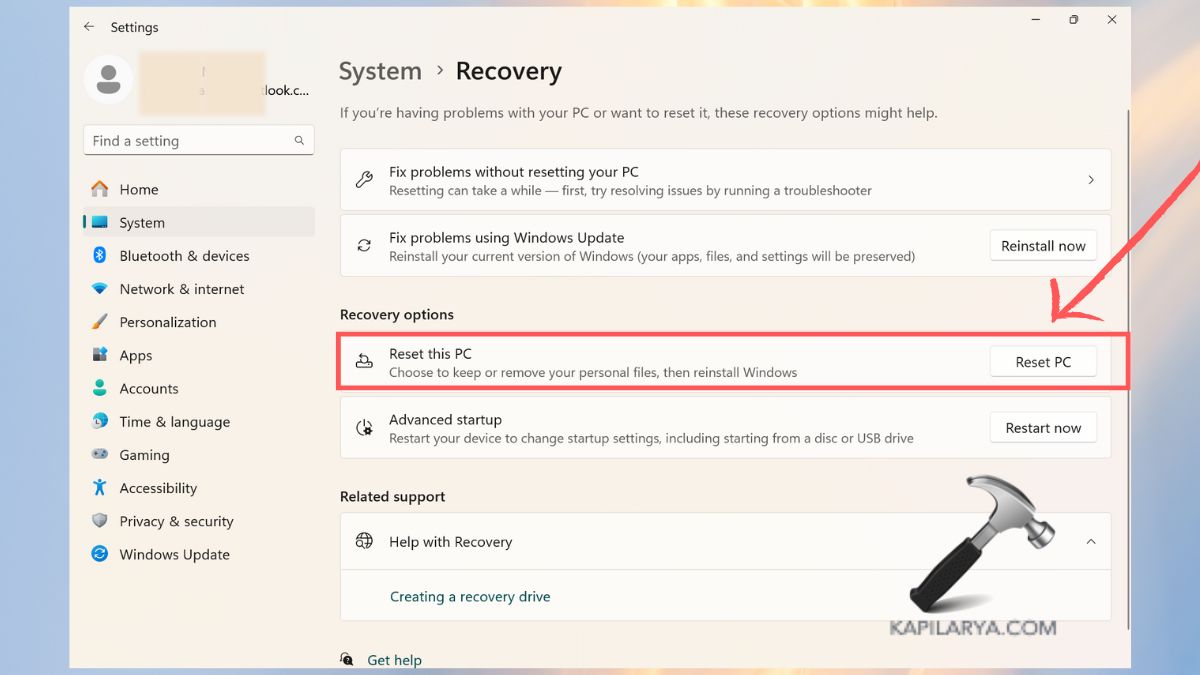
2. Select “Remove everything” option to make sure every file of the browser hijacker gets deleted.

Use the on screen prompts to finish the reset as instructed.
Though, if you experience any error while performing any of these methods on how to remove browser hijacker from Windows 11, leave a comment below so we can help you out.
That’s it!
![KapilArya.com is a Windows troubleshooting & how to tutorials blog from Kapil Arya [Microsoft MVP (Windows IT Pro)]. KapilArya.com](https://images.kapilarya.com/Logo1.svg)











Leave a Reply