In Windows 11, Widgets is a new feature. One can access by clicking on the icon of Widgets present on the taskbar. Or else, you can access it by pressing the Windows + W keys together on your keyboard. Widgets board provides information you require. For example, it could be used to look at the calendar, weather, To Do list, stocks, sports and news. Some users find Widgets useful and some not. So, how to uninstall and how to reinstall Widgets in Windows 11?
In this article, learn how to uninstall and reinstall the Widgets feature on Windows 11 PC. Now, let’s get started without further ado!
Page Contents
How to reinstall Widgets in Windows 11
Uninstall Widgets through Command Prompt
1. Open Command Prompt as administrator. To open it, type cmd in Windows Search and click on Run as administrator. If prompted by the User Account Control, tap on Yes.
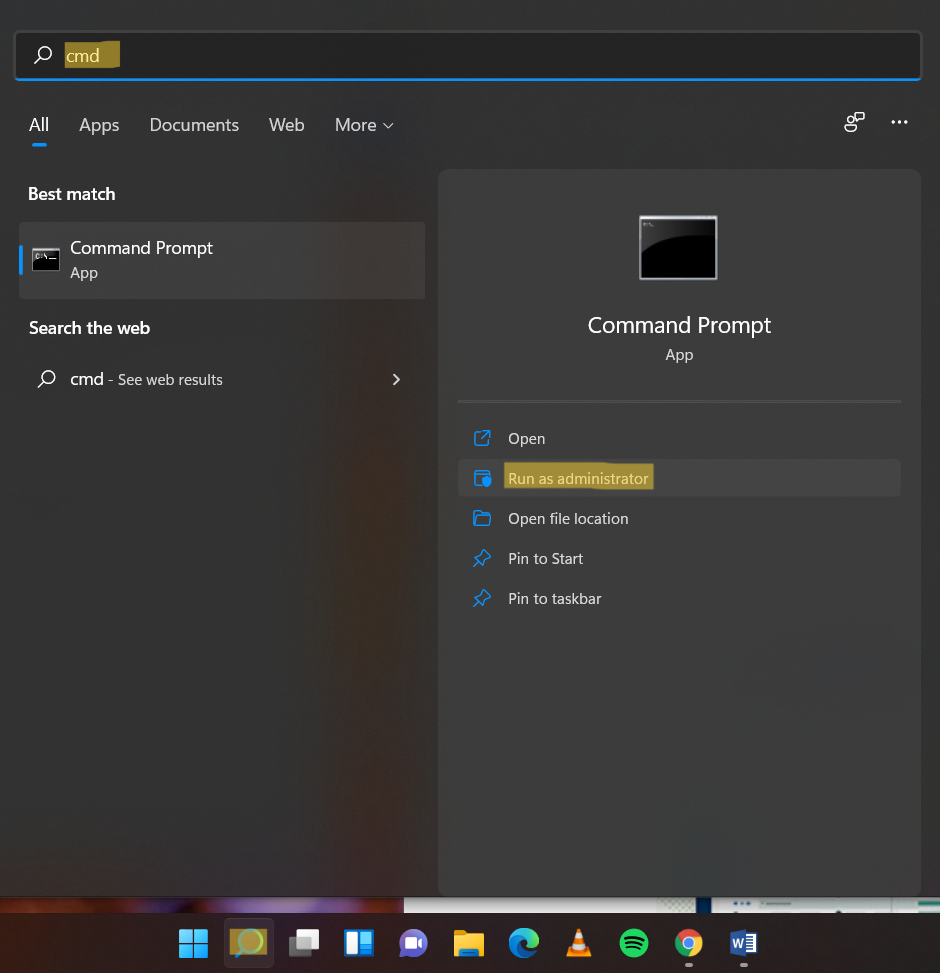
2. Now, copy and paste the following command and hit Enter:
winget uninstall “windows web experience pack”

3. After that, you will get a message asking, “Do you agree to all the source agreement terms?” Now, click on the Y key on your keyboard and hit Enter to uninstall the Windows Web Experience Pack, including the Widgets feature.

4. Once finished, you will get a message saying “Successfully uninstalled”.

Reinstall Widgets through Microsoft Store
To reinstall Widgets in Windows 11, install the Windows Web Experience Pack from the Store. To do so, follow the instructions given below:
1. In the first place, open Microsoft Store on your system and then, look for Windows Web Experience Pack.

2. Now, install the same on your Windows PC to get Widgets back.
So, this is how users can install Widgets again in Windows 11. Using the instructions mentioned above, you can uninstall Widgets through Command Prompt hassle-free in a few steps. Also, it is pretty easy to reinstall the same through Windows Store.
You can checkout this video as well to illustrate above fix:
Related fix: Widgets not working in Windows 11.
![KapilArya.com is a Windows troubleshooting & how to tutorials blog from Kapil Arya [Microsoft MVP (Windows IT Pro)]. KapilArya.com](https://images.kapilarya.com/Logo1.svg)











3 Comments
Add your comment
Excellent and easy enough to follow, Thanks!
Thanks heaps – simple and straight forward. You solved my problem quickly.
^^ Glad it helped 😎