Many times, it happens that a particular app doesn’t responds and we need to fix it. Users having this type of issues have only one thing in mind to fix this problem, and that is to reinstall the app. Now for some cases, reinstall helps and fixes user issues with the app. But there exists some others scenarios as well, in which user continue to facing problems with the app even after re-installation. For such cases, you should re-register the app particularly to sort the hitch.
We have already seen the steps to re-register all Modern Apps at once in Windows 8.1. While in Windows 11, the cmdlets are quite different due to existence of Universal Apps. Generally, it is recommended to reinstall all apps at once, which is not relevant to follow if all other apps are working fine and you’ve problems with a single app. Here, in this article, we’re going you to share the cmdlets embedded in a step-by-step approach, so that you can easily re-register an app that is not working for you.
Re-register a specific app in Windows 11/10
1. In the search box on taskbar, type windows powershell and right click on Windows PowerShell from results, select Run as administrator.

2. Next, in the elevated Windows PowerShell window, type following cmdlet and hit Enter key:
Get-AppxPackage

3. Previous step cmdlet will populate a list of all apps installed on your Windows 10 along with their technical details. For each app, there is a PackageFullName, which you’ve to note down for the app you wish to re-register. It will be required in successive step here.
In this example, we’re showing the procedure of re-registering Xbox app. Hence for that, the package name in our case is Microsoft.XboxApp_7.7.29027.0_x86__8wekyb3d8bbwe.
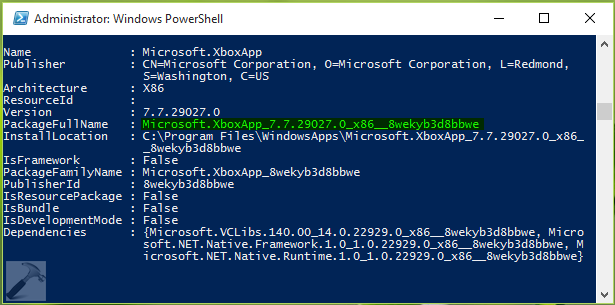
4. Now we’re in the final step, where we will run the re-install cmdlet. Here is what you have to type and press Enter key:
Add-AppxPackage -register "C:\Program Files\WindowsApps\<PackageFullName>\appxmanifest.xml" -DisableDevelopmentMode
*Substitute, C: with your system root drive and <PackageFullName> with the app’s full package name which we noted down in previous step.
For example, to re-register Xbox app installed on C: drive, I’ll use this cmdlet:
Add-AppxPackage -register "C:\Program Files\WindowsApps\Microsoft.XboxApp_7.7.29027.0_x86__8wekyb3d8bbwe\appxmanifest.xml" -DisableDevelopmentMode

During cmdlet execution, you’ll see the progress bar as shown in below screenshot.

5. Just FYI, in case if you want to re-register all installed apps at once, you can use this cmdlet:
Get-AppXPackage | Foreach {Add-AppxPackage -DisableDevelopmentMode -Register "$($_.InstallLocation)\AppXManifest.xml"}
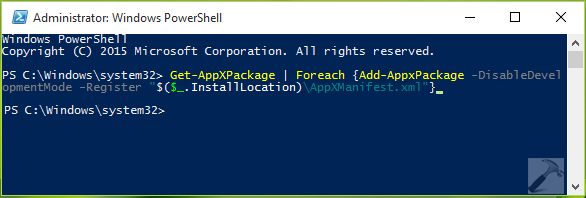
Once the execution is completed, you can close Windows PowerShell and reboot the machine. After restarting your system, the app you’ve re-registered, should start working as expected.
That’s it!
Originally released on Oct 11, 2015. Updated for Windows 11.
![KapilArya.com is a Windows troubleshooting & how to tutorials blog from Kapil Arya [Microsoft MVP (Windows IT Pro)]. KapilArya.com](https://images.kapilarya.com/Logo1.svg)







![[Latest Windows 10 Update] What’s new in KB5055612? [Latest Windows 10 Update] What’s new in KB5055612?](https://www.kapilarya.com/assets/Windows10-Update.png)




47 Comments
Add your comment
This works perfectly / thanks..
^^ Glad it helped! :)
Please help . Got error with reponse :
C:\WINDOWS\system32> Add-AppxPackage -register “C:\Program Files\WindowsApps\Microsoft.WindowsCalculator_10.1601.4902
0_x64__8wekyb3d8bbwe\appxmanifest.xml” -DisableDevelopmentMode
d-AppxPackage : Deployment failed with HRESULT: 0x80073CF6, Package could not be registered.
rge Failure : error 0x80070003 : Cannot register the Microsoft.WindowsCalculator_10.1601.49020.0_x64__8wekyb3d8bbwe
ckage because there was a merge failure with the following file: C:\Program
les\WindowsApps\Microsoft.WindowsCalculator_10.1601.49020.0_neutral_split.scale-125_8wekyb3d8bbwe\resources.pri
TE: For additional information, look for [ActivityId] 71d320d9-546d-0000-238a-d3716d54d101 in the Event Log or use
e command line Get-AppxLog -ActivityID 71d320d9-546d-0000-238a-d3716d54d101
line:1 char:1
Add-AppxPackage -register “C:\Program Files\WindowsApps\Microsoft.Win …
~~~~~~~~~~~~~~~~~~~~~~~~~~~~~~~~~~~~~~~~~~~~~~~~~~~~~~~~~~~~~~~~~~~~~
+ CategoryInfo : WriteError: (C:\Program File…ppxmanifest.xml:String) [Add-AppxPackage], IOException
+ FullyQualifiedErrorId : DeploymentError,Microsoft.Windows.Appx.PackageManager.Commands.AddAppxPackageCommand
C:\WINDOWS\system32>
^^ Please refer: https://www.kapilarya.com/deployment-failed-with-hresult-0x80073cf6-package-could-not-be-registered-merge-failure-error-0x80070003-in-windows-10
Not only it didnt work but it f***** up the Windows Store too which was the only one working. Before I tried this, the apps would start and then close by themselves, now they dont even start
^^ You may try creating new user account and all apps will be back on it.
Thank you very much for this article. Worked first time for me re-register the Calculator app.
Legend, you are!
^^ Glad you find it useful!
it is still not working,very dissapointed with every windows OS,i have so many problems with windows,windows isn’t change,it is keeping us stuck in the circle of the many problems,feeling tired and regretful
Thank you! This fixed my Twinui class not registered error I was getting when I tried to open pictures after upgrating to Windows 10 Anniversary Edition.
I used the following command to fix my system:
Add-AppxPackage -Register ‘C:\Program Files\WindowsApps\Microsoft.Windows.Photos_16.722.10060.0_x64__8wekyb3d8bbwe\AppxManifest.xml’ -DisableDevelopmentMode
^^ Glad it helped 😎
I tried many unsuccessful approaches to solving a “class not registered” error with mp3 and WAV files which occured after a recent Windows 10 upgrade. In the end I used the cmdlet to re-register all installed apps at once. As a result MP3 and WAV files now open in Groove. Previously they opened in Windows Media. Why has this default changed?
^^ Since you re-registered all apps, hence default association got a reset :)
Kapil, Step 5 was all that I needed – you’re a star. you’ve saved me a lot of work and heartache. Many Thanks
^^ Awesome 😎
It would be nice if the example provided for how to repair calculator app used the calculator app instead of the xbox app.
Also, get-appxpackage returns only four apps for me. None of these has calculator in the name. Yet, when I type calculator in the search, there’s the icon. When you click it, nothing happens. When I type “calc”, I get a different icon. Clicking that one gives the error “You’ll need a new app to open this calculator.”
To make a long story short, how do I re-register an app which Get-appxpackage doesn’t list?
I not only tried to re register photo app which never worked individually, but tried to re register all apps and now none of the apps work. Help!
Came through to this article from https://www.kapilarya.com/fix-microsoft-windows-shellexperiencehost-and-microsoft-windows-cortana-applications-need-to-be-installed-correctly-windows-10. Followed steps on here. But still Start button, Cortana, Action Centre all non-responsive. And though I can run Calc from Run it just opens a box momentarily then closes.
I get an error message “Get-AppxPackage : The database disk image is malformed. The database disk image is malformed at line:1 char:1 _ get-appx ppackage +_-_-_- + CategoryInfo : notspecified: (:) [get-appxpackage], exception +fullyqualified errorid : system.exception, microsoft.windows.appx.packageManager.commands.getappxpackagecommand
^^ Seems like the System Image is corrupted on your machine. Run third DISM command mentioned here to repair the image first: https://www.kapilarya.com/fix-do-inbox-corruption-repair-using-dism-in-windows-8. Then re-try steps of this article.
When I tried this fix (I’m trying to get Windows Spotlight to pull new images on startup), I got this error message:
PS C:\WINDOWS\system32> Add-AppxPackage -register “C:\Program Files\WindowsApps\Microsoft.Windows.ContentDeliveryManager_10.0.14393.0_neutral_neutral_cw5n1h2txyewy\appxmanifest.xml” -DisableDevelopment
Add-AppxPackage : Cannot find path ‘C:\Program Files\WindowsApps\Microsoft.Windows.ContentDeliveryManager_10.0.14393.0_neutral_neutral_cw5n1h2txyewy\appxmanifest.xml’ because it does not exist.
At line:1 char:1
+ Add-AppxPackage -register “C:\Program Files\WindowsApps\Microsoft.Win …
+ ~~~~~~~~~~~~~~~~~~~~~~~~~~~~~~~~~~~~~~~~~~~~~~~~~~~~~~~~~~~~~~~~~~~~~
+ CategoryInfo : ObjectNotFound: (C:\Program File…ppxmanifest.xml:String) [Add-AppxPackage], ItemNotFoundException
+ FullyQualifiedErrorId : PathNotFound,Microsoft.Windows.Appx.PackageManager.Commands.AddAppxPackageCommand
Any ideas as to where to go next?
^^ Check, if directly running step 5 command works you in this case.
ohhhhhhhhhhhhhhhhhhhhhh my worrrrrrrrrrrrrrrrrrrrrrrrrrrrrrrrrd been up whole night trying to figure this thing out its now 12:52am came across this website just as i was thinking to reset my computer and it soooo worked thanks so muchhhhhhh words cant express how HAPPY I AM ..can finally go to sleep now :-) … ;-)
^^ Thank you for your feedback 😊
Can’t run the windows powershell as it is an app in the Windows accessories and most of my apps are not working – a Catch 22. Is there another way to run powershell?
The link I followed said Steps to re-register the calculator app in windows 10 (which is what I need). Then the article shows how to install the xbox app, which is the last thing we’d ever need. There is no mention of anything to do with a calculator in the list when running Get-AppxPackage. What would be the app name to use for getting the calculator working?
^^ At step 3, from the list of packages/apps installed, you need to find out the app name for Calculator in the similar way as we did for Xbox app.
Thank you very much….
^^ Glad we could help 😎
Fixed the issue by turning on the windows firewall. Try that and see if that works.
Here at our company, we have to turn off the windows firewall because we have mcafee enterprise antivirus installed which deals with it. we noticed especially on windows 10, if we turn the windows firewall off, a lot of programs will stop working. hope this helps.
^^ Thanks for adding this, glad the issue resolved for you!
Add-AppxPackage : Deployment failed with HRESULT: 0x80073CF6, Package could not be registered.
error 0x80070005: While processing the request, the system failed to register the windows.integrityExtension extension
due to the following error: Access is denied.
.
NOTE: For additional information, look for [ActivityId] d2ac931d-8edf-0001-62db-aed2df8ed301 in the Event Log or use
the command line Get-AppxLog -ActivityID d2ac931d-8edf-0001-62db-aed2df8ed301
At line:1 char:1
+ Add-AppxPackage -Register “C:\Program Files\WindowsApps\Microsoft.Win …
+ ~~~~~~~~~~~~~~~~~~~~~~~~~~~~~~~~~~~~~~~~~~~~~~~~~~~~~~~~~~~~~~~~~~~~~
+ CategoryInfo : WriteError: (C:\Program File…ppxManifest.xml:String) [Add-AppxPackage], IOException
+ FullyQualifiedErrorId : DeploymentError,Microsoft.Windows.Appx.PackageManager.Commands.AddAppxPackageCommand
How do i fix this Access denied thing ???
^^ For Access denied, check the permissions: https://www.kapilarya.com/deployment-failed-with-hresult-0x80073cf6-package-could-not-be-registered-merge-failure-error-0x80070003-in-windows-10
This worked on one of my AMD boxes but not on the Lenovo for some reason. I got it working by :
Step 1 – Open Windows 10 Mail and click Get started
Step 2 – Click + Add account
Step 3 – Click Other account (POP, IMAP)
Step 4 – Enter your email account details and click Sign in
Step 5 – All done!
Thank you MikeH! That is what finally worked. Instead of selecting google I selected other and just put the gmail address in.
^^ Thanks for confirming this!
how to do Get-AppxPackage in D drive
^^ Is your Windows installed to D: drive? if yes, you can substitute C: with D: drive.
Not all windows apps are located in “C:\Program Files\WindowsApps\”. There are some in “C:\Windows\SystemApps\” also. So for this tip to work with all apps you should use:
Add-AppxPackage -register “PackageFullPath\appxmanifest.xml” -DisableDevelopmentMode
where PackageFullPath is the “InstallLocation” value that the “Get-AppXPackage” command displays for the app we want to re register.
(sorry for the repost but I had the word “PackageFullPath” inside “less than”-“greater than” symbols and noticed that it was not shown after I posted).
^^ Thanks for adding this!
I pasted registering all apps and this popped up in red. Please help!
PS C:\WINDOWS\system32> Get-AppXPackage | Foreach {Add-AppxPackage -DisableDevelopmentMode -Register “$($_.InstallLocati
on)\AppXManifest.xml”}
Add-AppxPackage : Cannot find path ‘C:\AppXManifest.xml’ because it does not exist.
At line:1 char:28
+ … | Foreach {Add-AppxPackage -DisableDevelopmentMode -Register “$($_.I …
+ ~~~~~~~~~~~~~~~~~~~~~~~~~~~~~~~~~~~~~~~~~~~~~~~~~~~~~~~~~
+ CategoryInfo : ObjectNotFound: (C:\AppXManifest.xml:String) [Add-AppxPackage], ItemNotFoundException
+ FullyQualifiedErrorId : PathNotFound,Microsoft.Windows.Appx.PackageManager.Commands.AddAppxPackageCommand
^^ Have you removed all apps package earlier?
Hello, I keep encoutnering DCOM registration error. App re-register went smooth as you advised.
I find no corresponding APP id in : dcomcnfg> Componentn Services > Computers > My Computer > DCOM Config
Therefore I cant grant access there.
The server WH_0.7.0.5_neutral__ad8pwfkyh69vj!Weather.History did not register with DCOM within the required timeout.
MikeH You are good! Trying to sign using my Google option obvious it failed. Now it is finally working
I cannot install people package through power shell
^^ What error exactly appears? Also, have you tried it installing via Store?
Hi,
Add-AppxPackage -register “C:\Windows\SystemApps\Microsoft.Windows.SecHealthUI_cw5n1h2txyewy\AppXManifest.xml” -DisableDevelopmentMode
will add SecHealthUI only for current user. But I want to add SecHealthUI for all users, including new users which will created later. How to add/re-install single App for all users?