HEIC is short for High Efficiency Image Container, which is an improved version of the High Efficiency Image Format (HEIF). It becomes famous because of Apple’s endorsement. Now, all iPhones running iOS 11 or later will use HEIC as the default image format. This brings up a new issue when you are trying to copy photos from iPhone to a Windows 10 or Windows 11 PC.
When you click on the HEIC image on a Windows PC, it says ‘The HEIV Video Extension is required to display the file’. This happens because Microsoft does not provide native support for HEIC image on Windows machines.
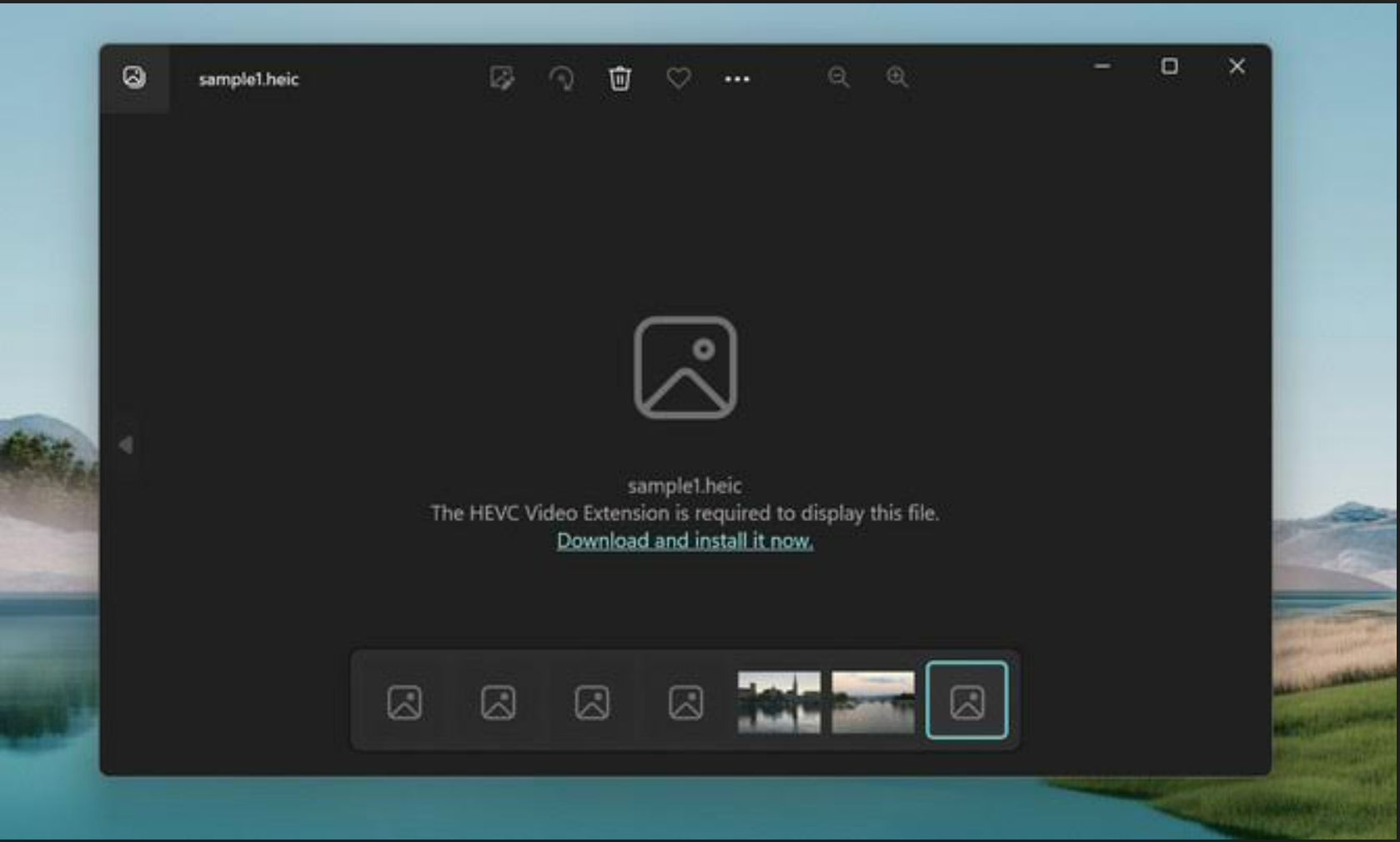
Hence, it is more convenience to convert .heic images to .jpg or .png for better image editing or sharing. We will show you how to do this on a Windows PC. In my example, I will write a tutorial on how to convert heic to jpg or png on a Windows 11 laptop.
Page Contents
Why You Should Convert HEIC to JPG or PNG on Windows PC?
First, the JPG and PNG formats are more universally compatible across various devices and software. This ensures your images can be easily viewed without compatibility issues. While HEIC offers better compression and image quality, it’s not as widely supported outside of Apple’s ecosystem.
Second, many popular photo editing tools and websites prefer or exclusively support JPG or PNG. Hence, it is very important to make conversion necessary for editing and publishing purposes.
Online HEIC Converter for Single Conversion
Online converter has been a trend for file conversions, there is no exception for HEIC to JPG/PNG. You can find dozens of free services for doing this. And it is indeed a good option for converting a small amount of HEIC images.
And the process is quite simple. Go and visit an online HEIC to JPG/PNG conversion service. Upload your HEIC images to the remote server and wait a few minutes. You will see the Download button to save those converted images as JPG or PNG.
However, there are two major issues with online HEIC converter. First, it is the privacy concern. Your HEIC images will be stayed on an unknown server and might be used by others for illegal purpose, especially for a breached server. Second, there is no bulk conversion available. This means you have to convert heic images one by one. This is not acceptable as there are hundreds of HEIC photos on your iPhone. What is more, some of the online converters promote downloading malware or suspicious software without notice.

Bulk Convert HEIC to JPG/PNG with TunesBro HEIC Converter
For safe and bulk conversion, a desktop HEIC converter is more suitable. You don’t have to send your private photos to an unknown server and you can convert hundreds of HEIC photos at one time. This is the reason why we should try a HEIC Converter software for batch conversion. In this part, we will take TunesBro HEIC Converter for example. It has a super clean user interface and support the latest HEIC image format taken from an iOS 16 device. Additionally, the conversion speed is much faster then the free candidates.
Step 1: Download TunesBro HEIC Converter from the following link. This app is running perfectly on latest Windows 11.
https://www.tunesbro.com/user-guide/heic-converter.html
Step 2: Open the app from desktop and choose the second option ‘Convert Photos in Batch’ for bulk conversion.

Step 3: From the new window, click the ‘+’ button to add HEIC files into the program. You can also drag and drop the files into the program interface.

Step 4: There are a couple of settings you should complete based on your need. You can see from the right-side panel. The first choice is choosing an output format. You can choose JPG or PNG. After that, set a location to save the converted images by clicking the three-dot button.

Step 5: Once all the setting is done, click the ‘Start’ button to begin the HEIC conversion task.

Step 6: Wait 1-2 minutes and you will see a notification box, reporting the final conversion result. At this time, you can click the ‘Open Folder’ option to view the result.

FAQs about HEIC to JPG/PNG Conversion on Windows PC
1. Does converting HEIC to JPG or PNG reduce image quality?
Converting HEIC to JPG may lead to a slight reduction in image quality due to JPG’s compression method. PNG, while preserving quality better than JPG, results in larger file sizes.
2. Can I view HEIC files on Windows without converting them?
Yes, Windows 10 and Windows 11 can open HEIC files, but you might need to install additional codecs from the Microsoft Store.
3. Is it possible to batch convert multiple HEIC files at once?
Yes, many third-party conversion tools offer the ability to batch convert multiple HEIC files to JPG or PNG simultaneously.
4. Will converting HEIC files to JPG or PNG affect metadata?
This depends on the tool used for conversion. Some tools preserve metadata like date, location, and camera settings, while others might not.
![KapilArya.com is a Windows troubleshooting & how to tutorials blog from Kapil Arya [Microsoft MVP (Windows IT Pro)]. KapilArya.com](https://images.kapilarya.com/Logo1.svg)












Leave a Reply