In Windows, issues may occur when something is wrong with either software or hardware part. As far as hardware faults are concerned, they can by fixed by manual inspection of hardware parts any by doing required troubleshooting.
For software faults, there are many options you can try to troubleshoot the issue. In most cases, we’ve seen the issue is caused by some third-party program on your system. Third-party software are those programs which are not developed by Microsoft. For example, you may have third-party antivirus program on your system. If a third-party software may cause issues such BSOD, blocking settings or prevent them from configuring etc.
If you suspect that you’ve system issue caused by third-party software but you do not know which program is culprit, you need to perform “clean boot” in such case. Clean boot is process of starting Windows with minimal programs and services. Once Windows starts with minimal resources, we will use hit and trail method to find the culprit third-party program and remove it.
Here’s how to you can perform clean boot in your Windows OS:
How To Perform Clean Boot In Windows 10/8.1/8/7
1. Press  + R and put
+ R and put msconfig in Run dialog box to open System Configuration Utility. Click OK.
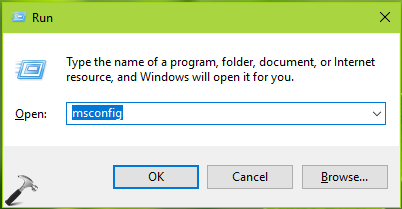
2. In the System Configuration window, switch to Services tab and check Hide all Microsoft services option. Then click on Disable all.
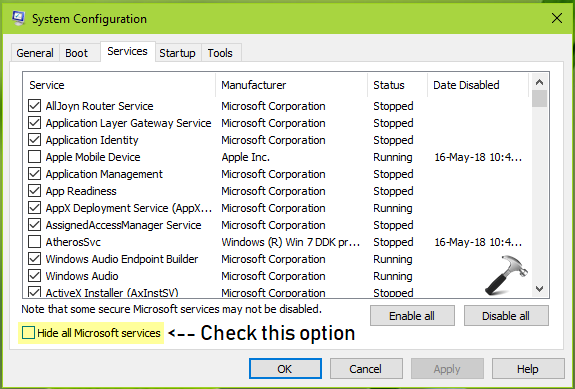
3. Now switch to Startup tab and click Open Task Manager link.
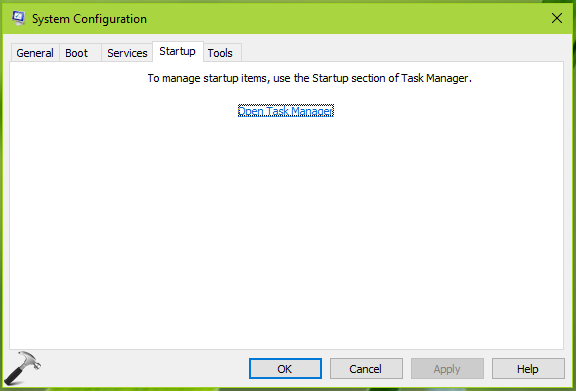
4. In Task Manager window, on Startup tab, right click a suspected third-party program entry and click Disable.
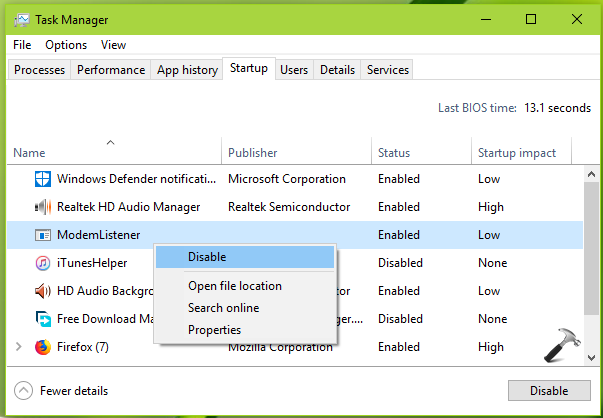
5. Close Task Manager and reboot the machine.
6. If after reboot, you don’t face the issue, we’ve identified the root cause for your problem, and it is the software for which we disabled service in step 4. You must uninstall the associated software to prevent it from causing trouble on your system.
7. If the issue still persists, enable the software service you disabled in step 4. Pick another service, disable it and reboot, see if the issue is resolved. You can perform this sequence until you identify the actual program causing issue.
In this way, clean boot will help you identify the software causing issue on your system.
That’s it!
![KapilArya.com is a Windows troubleshooting & how to tutorials blog from Kapil Arya [Microsoft MVP (Windows IT Pro)]. KapilArya.com](https://images.kapilarya.com/Logo1.svg)












2 Comments
Add your comment
Dear Kapil!,
Your instructions to try out various fixes are crystal clear.
Thanks for the good work you are doing. You are a role model for tech
professionals with vast knowledge.
Actions taken:
1) I’ve set my value to 0 from solution one
2) I couldn’t find Superfetch in my services.msc so that’s not an option
3) I used Command Prompt (ran it as admin) and stopped Sysmain.
4) Performed Clean Boot In Windows 10
But still have 100% disc usage issue.
Please advise the various alternative solutions.
Thank you.
^^ If this is an HDD, I suggest upgrading to SSD.