If you’re having issues in booting your Windows 10 machine and the startup doesn’t goes smooth, you may want to fix it. The causes behind the imperfect startup of Windows machine is corruption or malfunctioning of required files for booting. When these files are not functioning properly, you can use the Windows in-built recovery feature named Startup Repair aka Automatic Repair.
Startup Repair seems to be System File Checker equivalent and it found and repair files which are damaged. We all use SFC /SCANNOW command inside the operating system to fix native files – which are broken. Similarly, we can use Startup Repair under Advanced Recovery Options, to fix broken files required for starting the machine.
If you’re new to Windows or computing, we’re going to share you the step-by-step process in this article, to perform Startup Repair and fix your system.
How To Perform Automatic Or Startup Repair In Windows 10
1. Plug in your system recovery disc or Windows 10 bootable USB and start your system and press any key to continue.

Wait while your computer boots from your plugged disc.
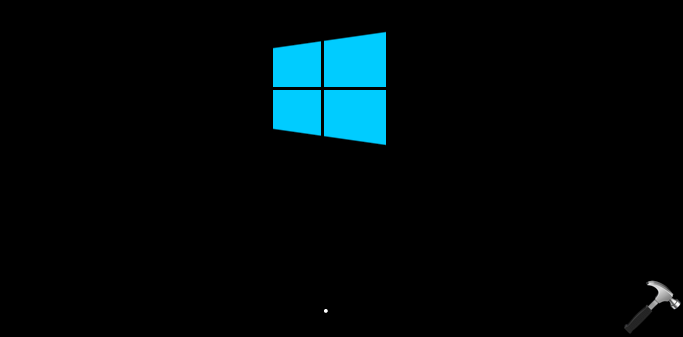
2. Then click on Next in Windows Setup screen shown below.
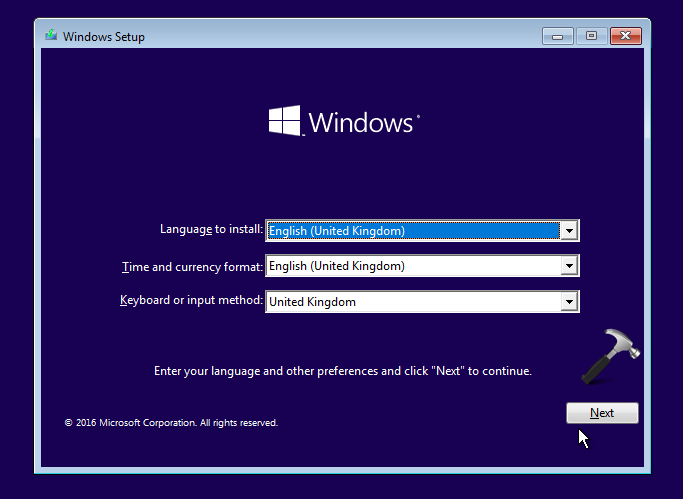
3. Moving on, click on Repair your computer link in next screen of same window.
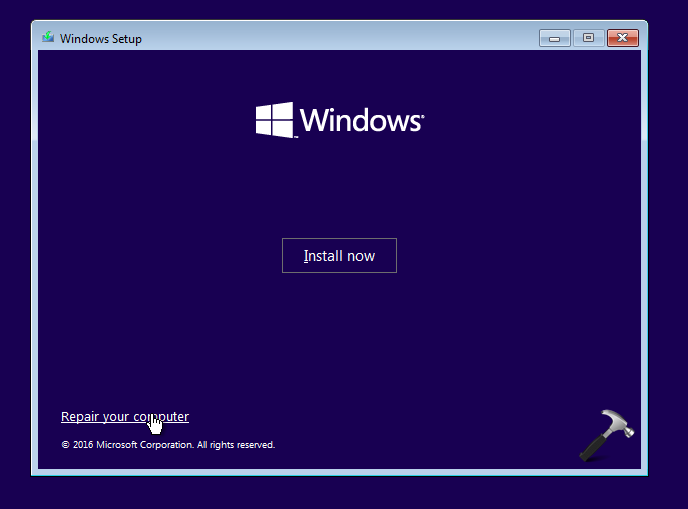
4. Now click Troubleshoot in below shown screen.
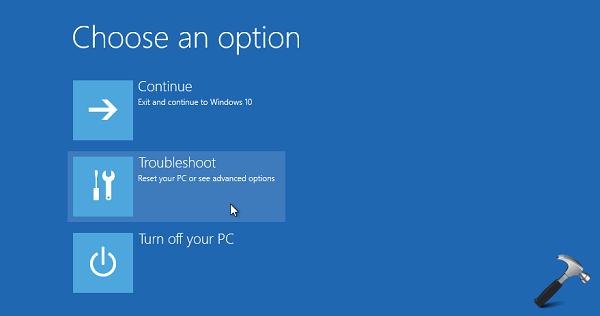
5. Then hit Advanced options entry in following screen:
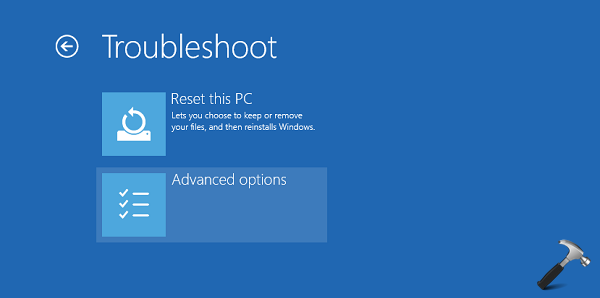
6. Moving on, we’ve now arrived in Advanced Recovery Options for Windows 10. Here, click on the Startup Repair option.
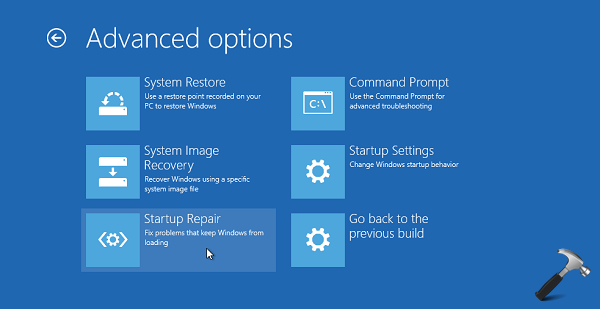
7. Again, your system will reboot and you’ll see that machine is preparing itself to perform repair.
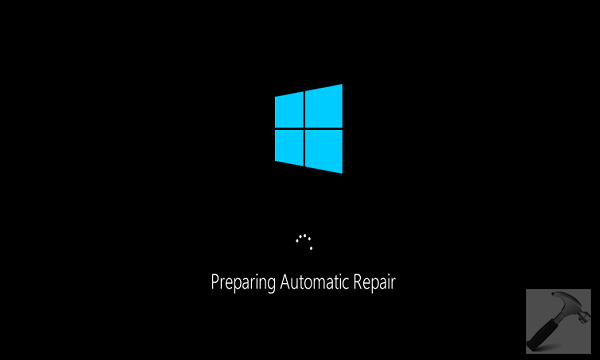
8. Now, you’ve to select an user account to perform repair. So simply hit your user account name in following screen:
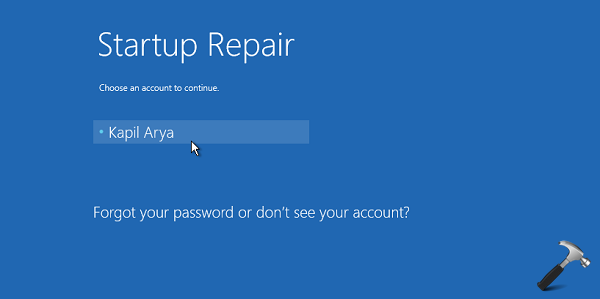
9. For the user account you’ve chosen in previous step, provide the password and click Continue here:
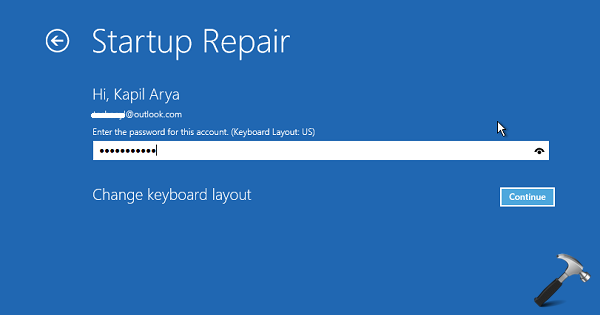
10. Finally, the system is performing Startup Repair and you’ll get this screen in the meantime:
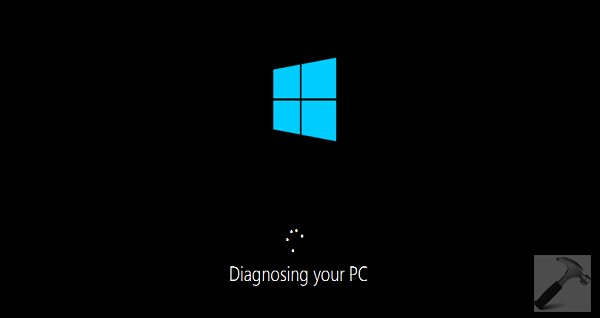
Once the Automatic or Startup Repair has been completed, your system will automatically reboot to normal mode. In this way, issues you were facing while starting your system, should be resolved by Startup Repair operation.
That’s it! Go here if Startup Repair couldn’t repair your PC.
![KapilArya.com is a Windows troubleshooting & how to tutorials blog from Kapil Arya [Microsoft MVP (Windows IT Pro)]. KapilArya.com](https://images.kapilarya.com/Logo1.svg)












10 Comments
Add your comment
Windows 10 pc dual set up win 10 and win 8.1pro
Startup repair
Start up repair couse repair your pc
Press advanced options to try other options to repair your pc or shutdown to turn off your pc
Log file: D:\\WINDOWS\system32\logfiles\srt\set trail.txt
^^ Refer: https://www.kapilarya.com/there-was-a-problem-refreshing-your-pc
I have a problem on my pc since the update that KO’d the start menu. I run Kaspersky Password Manager which I can no longer access. The pw I used on this tablet and the pc seems to have become invalid due, I suspect because the keyboard layout has reverted back to the US version. It tells me that I can change my pw, but am not able to get to my emails, as I cannot retrieve my current email pw from Kaspersky, on either machine. So I am locked out. Any suggestions?
I tried your startup repair option and the last window said, “Startup Repair couldn’t repair your PC”. Any other suggestions?
^^ Please check: https://www.kapilarya.com/there-was-a-problem-refreshing-your-pc
I tried the clean boot then I went into safe mode and tried a clean boot and after a few minutes the computer had problems and had to restart. I also noticed that if I shut down the computer by holding the power button for 8 seconds it would turn off but re-start by itself. The only way to shut it off is to cut off the power source. If not it will keep rebooting , shutting down and rebooting. DonL
Mine is also in the continuous BSOD loop. It will not allow a safe mode start so I cannot bring up any kind of screen that has the menu options to repair it. The windows+R one is a bust too. The only thing that breaks the loop is F10 which really does nothing. Help please?
^^ Instead of booting from current OS, you should boot from install media. That should take you to Repair your computer screen and thus you’ve couple of repair options from there 😊
Do not hav install media. Windows 10 was through the free upgrade.
Takes me no where but back to the sign in error! Is there not a secret button to press to get it to go somewhere? I think we got it going to fix it pressing the F8 or F2 button but it is doing nada for me and it is sooooooo frustrating!