In Windows 11, you have the option to combine or not combine taskbar buttons. Taskbar buttons are the icons that represent open programs or applications on the taskbar. Combining taskbar buttons means that if you have multiple instances of the same program or application open, they will be grouped together under a single button on the taskbar. By default, Windows 11 combine taskbar buttons. But if you’ve requirement of not combining taskbar buttons, this article will help you to achieve it.
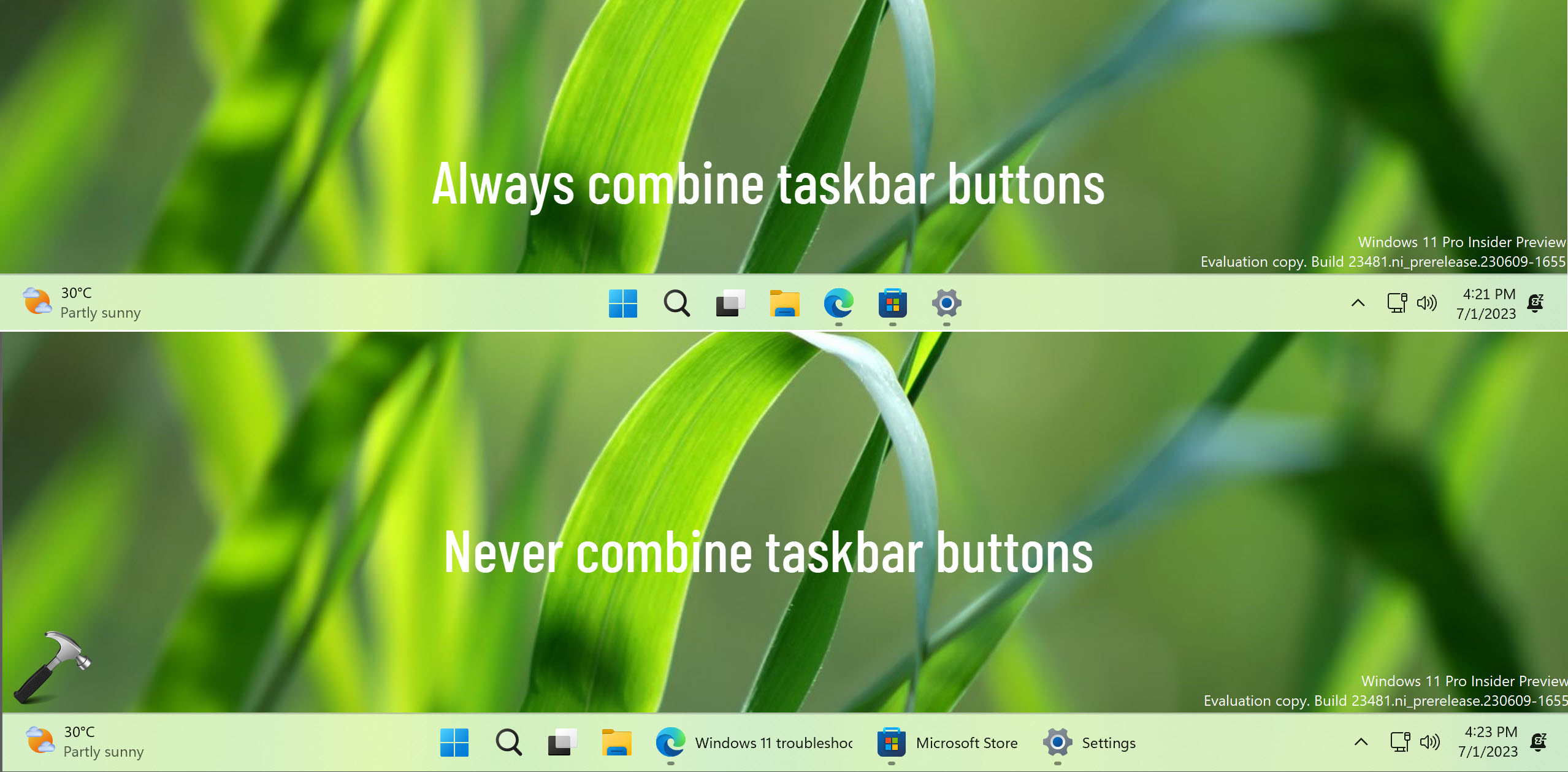
Page Contents
How to never combine taskbar buttons in Windows 11
Method 1: Using Taskbar Settings
To change the taskbar button behavior in Windows, follow these steps:
- Right-click on an empty space on the taskbar.
- From the context menu that appears, select Taskbar settings.
- In the Taskbar settings window, scroll down to the Combine taskbar buttons and hide labels section.
- From the drop-down menu, you can choose one of the following options:
- Always: This option combines the taskbar buttons and only displays the icons. It hides the labels or names of the programs or applications.
- When taskbar is full: This option combines the taskbar buttons only when there is not enough space to display them individually. When there is enough space, they will be shown as separate buttons.
- Never: This option keeps the taskbar buttons separate, even if multiple instances of the same program or application are open.
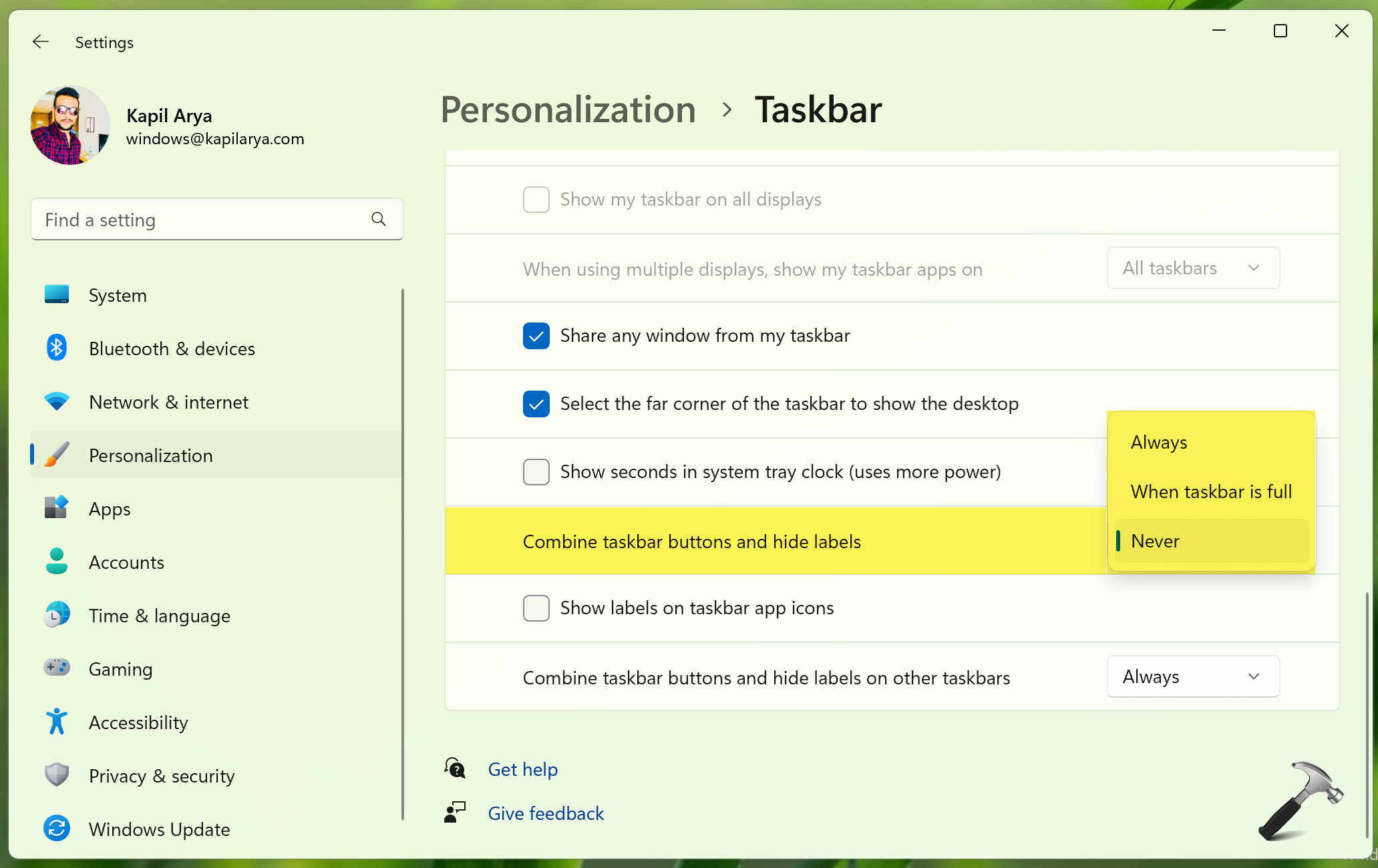
Method 2: Using Registry
1. Run regedit command to open Registry Editor.
2. In left pane of Registry Editor window, navigate to:
HKEY_CURRENT_USER\Software\Microsoft\Windows\CurrentVersion\Explorer\Advanced
3. In right pane, set TaskbarGlomLevel DWORD Value data for the setting you want:
| Setting | Value data |
|---|---|
| Always | 0 |
| When Taskbar is full | 1 |
| Never | 2 |
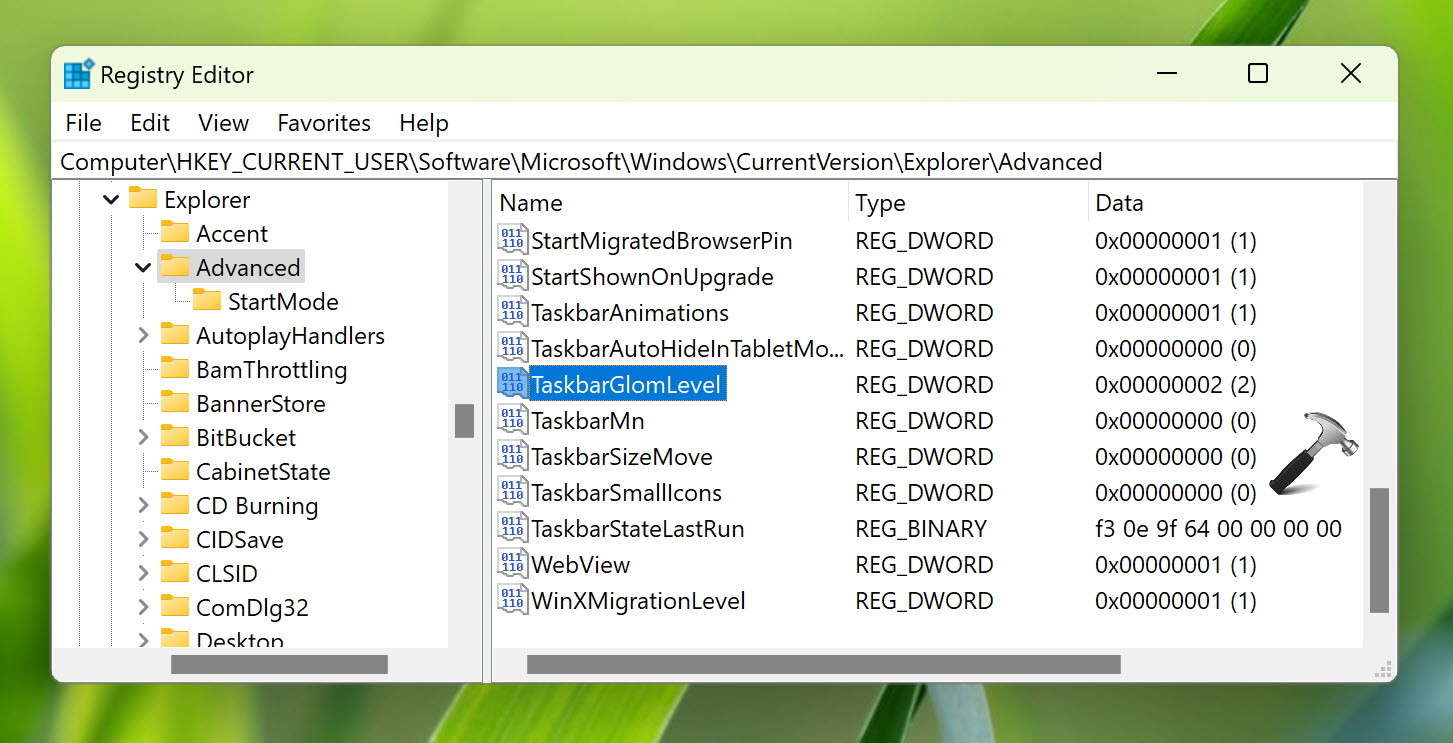
So if you want never combine taskbar buttons, set the TaskbarGlomLevel DWORD Value data to 2.
4. Once registry changes are done, you need to restart Explorer. You can also restart your system.
Video guide
That’s it!
![KapilArya.com is a Windows troubleshooting & how to tutorials blog from Kapil Arya [Microsoft MVP (Windows IT Pro)]. KapilArya.com](https://images.kapilarya.com/Logo1.svg)






![[Latest Windows 10 Update] What’s new in KB5055612? [Latest Windows 10 Update] What’s new in KB5055612?](https://www.kapilarya.com/assets/Windows10-Update.png)




8 Comments
Add your comment
I tried this solution however it does not work.
No this doesn’t work at all. Perhaps you need some setting that activates the feature before setting this value?
The options in method 1 do not appear in my taskbar settings. I just installed Win 11 3 days ago and have since gotten an update. So presumably it’s up to date.
As for method 2, I don’t feel comfortable monkeying with the registry.
^^ Method 1 will work on build 23481 or later.
Thank you very much, you are a lifesaver! :-)
My wife has this options on hers laptop (Lenovo), but I don’t (HP)?
We both have Windows 11 (22621.2428) Windows Feature Experience Pack 1000.22674.1000.0
The only difrence is that I have upgraded my Windows 10 to Windows 11 today and my wife got on Windows 11 in may from a clean install.
The only reason that I upgraded my Windows 10 was for this options.
I have tried option 2, but don’t work.
I don’t have the options under taskbar settings in option 1.
^^ That option being rolled out in phases, some have it while others don’t. You can wait for 23H2 update, which may be shipped with that option.
The same case. mine not there if upgraded from 21H2 to 22H2.