When Microsoft announced Windows 11 on this June 24th event, the element that catches your attention was taskbar and Start Menu. Windows 11 is the first operating system in Windows family, which comes with taskbar aligned to centre. In our previous guide, we’ve seen how you can align taskbar to left. Now in this article, we will see how you can move taskbar to top in Windows 11.
In the screenshot below, the default location of taskbar i.e. bottom of screen is shown.
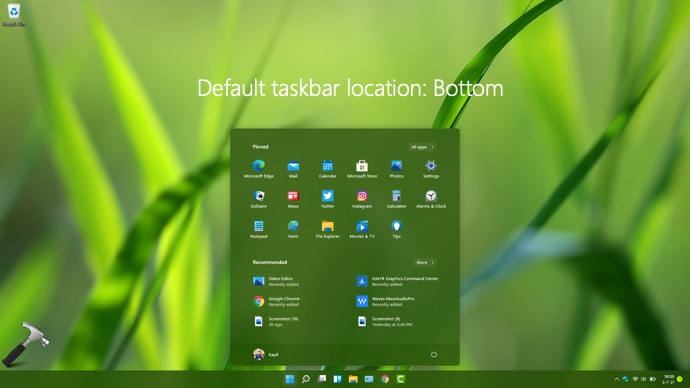
To change the taskbar location, as of this writing, we do not have any UI option available in the Settings app. That means you cannot change the location of taskbar using Settings app right now. However, it is possible to change the location of taskbar using simple registry manipulation.
So without wasting the time anymore, let us see how you can move taskbar to top of the screen in your Windows 11. This method has been verified on first official preview build of Windows 11, i.e. build 22000.51.
How to move taskbar to top in Windows 11
1. Press  + R and type
+ R and type regedit in Run dialog box. Click OK or press Enter key.
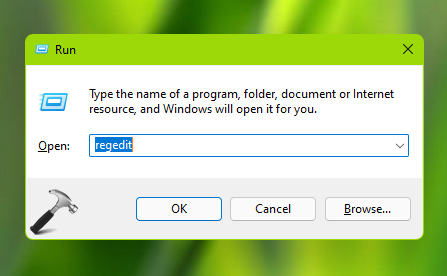
2. In Registry Editor window, go to the following registry key:
HKEY_CURRENT_USER\SOFTWARE\Microsoft\Windows\CurrentVersion\Explorer\StuckRects3
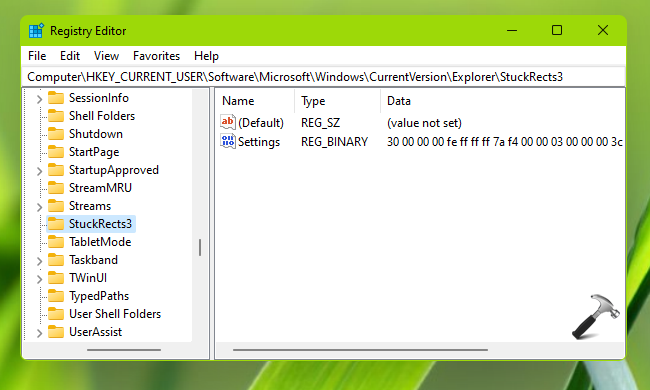
3. Now in the corresponding right pane of StuckRects3, you will find a registry binary DWORD (REG_BINARY) named Settings. Double click on that registry DWORD to modify its Value data.

4. To modify the value, place the cursor in right side of 03 value in FE row and 0008 column. Now press backspace or delete key. Once the value is deleted, type and replace it with 01. Click OK.

5. Close Registry Editor.
6. Press  + X and select Task Manager.
+ X and select Task Manager.
7. Under Processes tab, locate Windows Explorer process, select it and click Restart.
8. Once the explorer restarts, you’ll find that taskbar is now at the top of screen, as shown in below screenshot.

Later, to revert the location of taskbar to bottom or default location, you’ve to simply restore 03 value you modified in step 4.
To illustrate above guide, checkout this video:
That’s it!
Related: Download Windows 11 latest preview build.
![KapilArya.com is a Windows troubleshooting & how to tutorials blog from Kapil Arya [Microsoft MVP (Windows IT Pro)]. KapilArya.com](https://images.kapilarya.com/Logo1.svg)











2 Comments
Add your comment
That works for one monitor, I have three the other two the taskbar remains on the bottom. Any idea how to change that? Thanks for the post. Winaero has a setting too fwiw but only works on main monitor.
^^ Atm, I’m not aware of any setting that works for second monitor as well.