If you’re on Office 2016 or later, you and your colleagues can work on same file at same time. The OneDrive sync app will work seamlessly with Office to save your changes and sync them in the real-time. In this article, we’ll learn how to manage sync conflicts.
Usually when you’re editing a file on an Office app such as Excel, Word, PowerPoint etc, if the file is saved to OneDrive, changes will be automatically save as you work on them. If multiple people are working on a same document, you can check in Office online, the current location of you and your co-authors. Since multiple people are working on same document, there are possibility of sync conflicts. If the changes are not saved or synced properly, you can apply a relevant setting to manage that. Here’s how to change the setting.
Page Contents
How to manage sync conflicts in OneDrive
Method 1 – Using OneDrive Settings
1. Right click on OneDrive icon at taskbar. Then click on Settings option.
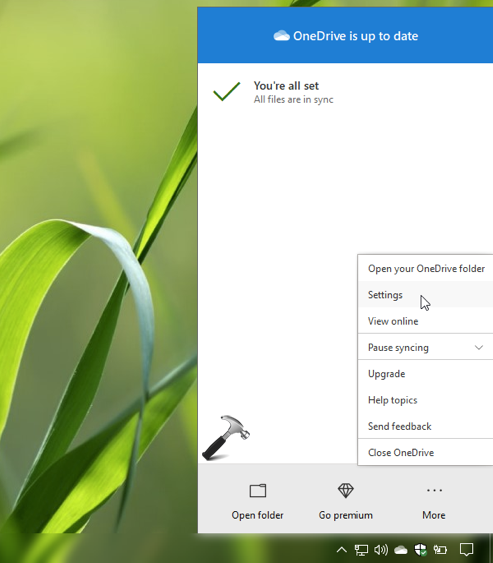
2. In the next window, switch to Office tab. Under File collaboration, check Use Office <Version> to sync Office files that I open. Then under Sync conflicts, either choose Let me choose to merge changes or keep both copies or choose Always keep both copies (rename the copy on this computer) depending upon your requirement.
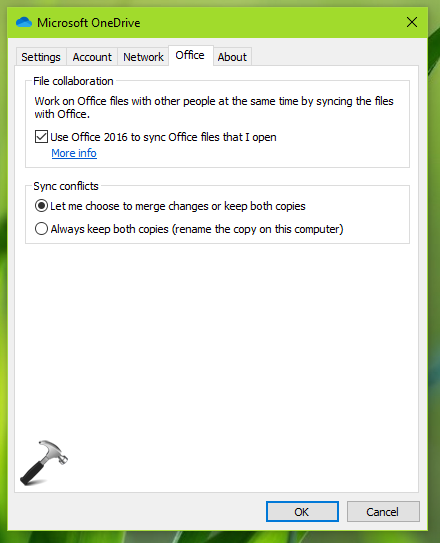
3. Click OK to save and apply the setting.
Method 2 – Using Group Policy
IT Pros can apply below mentioned steps to allow or prevent clients from managing sync conflicts.
1. Open GPO Editor by running gpedit.msc in Windows client edition and by using gpmc.msc command in Windows Server.
2. Next, open the GPO Editor window, navigate here:
Computer Configuration > Administrative Templates > OneDrive
If you don’t have OneDrive listed after Administrative Templates, follow this guide.
Note: You should have Policies folder after Computer Configuration, if you’re on Windows Server.
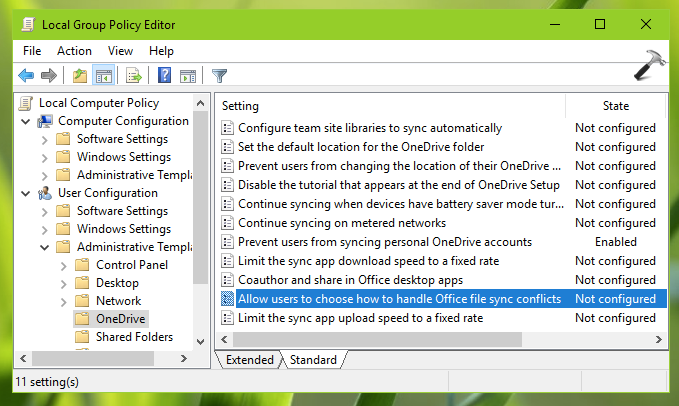
3. In the right pane of OneDrive, double click on Allow users to choose how to handle Office file sync conflicts policy setting and select Enabled if you want to let clients manage sync settings as mentioned in Method 1. Or you can select Disabled, if you don’t want clients to change settings in OneDrive UI. Click Apply followed by OK.
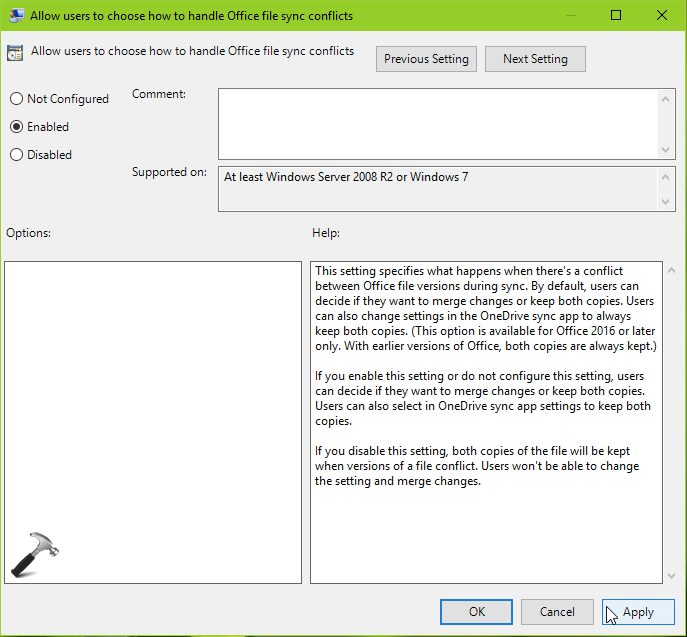
4. Close GPO Editor snap-in and update GP engine to make changes effective.
That’s it!
![KapilArya.com is a Windows troubleshooting & how to tutorials blog from Kapil Arya [Microsoft MVP (Windows IT Pro)]. KapilArya.com](https://images.kapilarya.com/Logo1.svg)








![[Latest Windows 10 Update] What’s new in KB5055612? [Latest Windows 10 Update] What’s new in KB5055612?](https://www.kapilarya.com/assets/Windows10-Update.png)


Leave a Reply