By default, Windows can share file and printer on the network your system belongs to. You can change the default settings anytime to manage file and printer sharing on your system. Configuring file and printer sharing settings basically set a rule in Windows Firewall that allows/prevents your machine to share files from an user profile located in %systemroot%\Users\%username% and the printer installed on system. Its worth to mention here that turning on printer sharing essentially requires file sharing to be turned on.
File and printer sharing feature is there to simplify your job at your workplace. If the systems are on same network share, its quite easily to manage files and printers across different machines. Check this fix, if you’re unable to access network share.
Here is how you can turn on or off file and printer sharing in Windows.
Page Contents
How To Manage File And Printer Sharing In Windows 10/8/7
WAY 1 – Via Network Adapter Properties
1. Press  + R to open Run, type ncpa.cpl and click OK.
+ R to open Run, type ncpa.cpl and click OK.
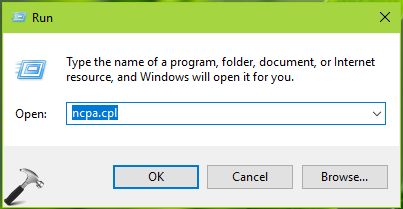
2. In the Network Connections window, select your primary network adapter and right click on it, choose Properties.
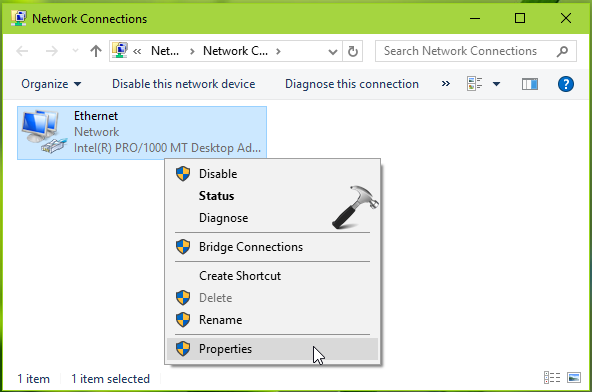
3. Next, on the property sheet, uncheck the File and Printer Sharing for Microsoft Networks option. Click OK and reboot.
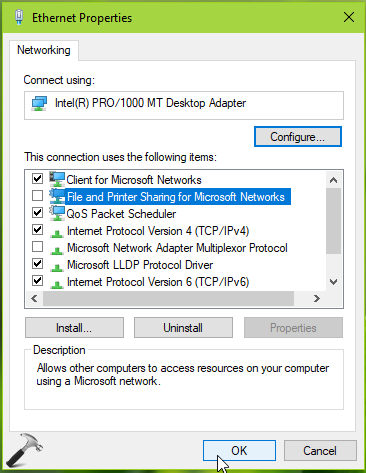
This should finally disable file and printer sharing on your Windows 10.
WAY 2 – Via Control Panel
1. Open Control Panel. Under Network and Internet, click on View network status and tasks link.
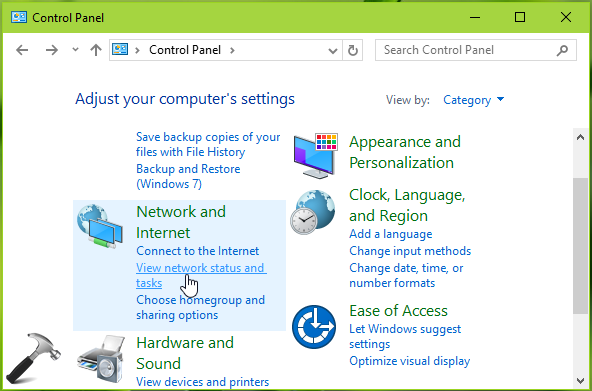
2. Moving on, in Network and Sharing Center window, click Change advanced sharing settings link in the left pane.
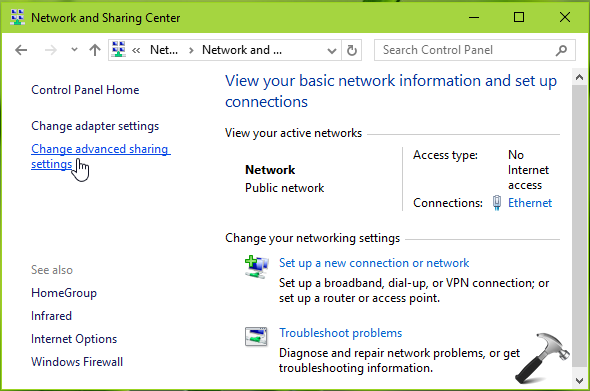
3. Finally, in Advanced sharing settings window, under File and printer sharing heading, select Turn off file and printer sharing. Click Save Changes.
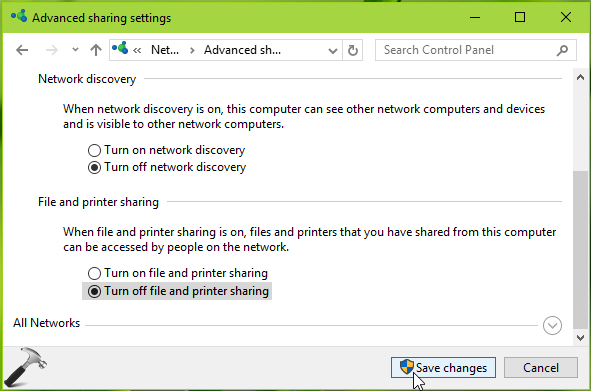
You must restart your machine to make the settings effective.
That’s it!
![KapilArya.com is a Windows troubleshooting & how to tutorials blog from Kapil Arya [Microsoft MVP (Windows IT Pro)]. KapilArya.com](https://images.kapilarya.com/Logo1.svg)












2 Comments
Add your comment
I have two desktops running Windows 10. I use Workgroup to share files and folders between the two PCs. After running the update yesterday on PC2, PC1 can no longer connect. “Restoring Network Connections: An error occurred while reconnecting X: to \\PC2\Sharefolder. Microsoft Windoes Network: A device attached to the system is not functioning. This connection has not been restored.
And a separate window pops up to enter user credentials to connect. Can anyone help? Much appreciated.
^^ Use System Restore or uninstall the update, see if it resolves the issue: https://www.kapilarya.com/how-to-uninstall-windows-updates-in-windows-10.