In Windows 10, by default the transparency effects are disabled. You can turn on the transparency effects from Settings app > Personalization > Colors screen.
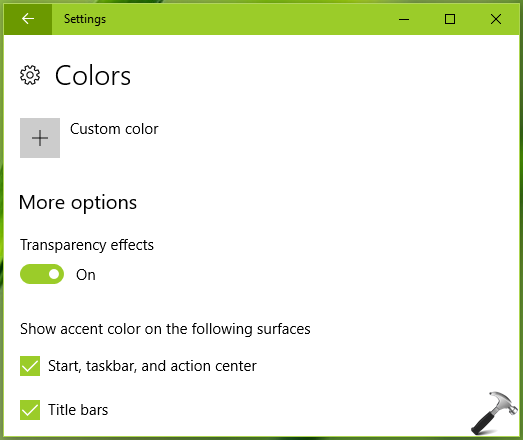
This will enable transparency effects on taskbar, Start Menu, Action Center, clock fly-out menu etc. Although, IMO, the vital effects are only experienced as taskbar. However, the transparency level is very low, because of blur effects involved. In this registry workshop, we’ll share a tweak that will help you to increase the taskbar transparency level further. Note that Aero glass transparency effects like earlier operating systems (such as Windows 7, 8) is no longer available with Windows 10. In Windows 10, you are restricted to only increase the transparency level.
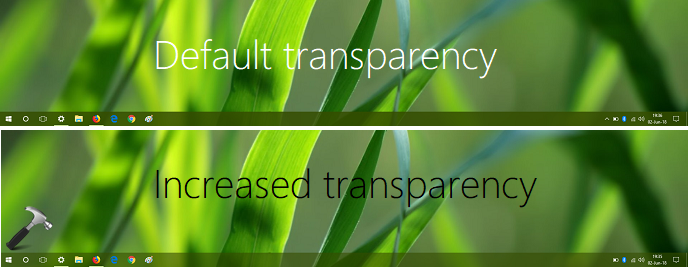
So without wasting your time anymore, here’s how you can make taskbar more transparent using registry manipulation.
NOTE: This method only works from Windows 10 V1507 (RTM) to Windows 10 V1709 (Fall Creators Update). It won’t work on Windows 10 V1803 (April 2018 Update) or later.
How To Increase Taskbar Transparency In Windows 10
Registry Disclaimer: The further steps will involve registry manipulation. Making mistakes while manipulating registry could affect your system adversely. So be careful while editing registry entries and create a System Restore point first.
1. Press  + R and put regedit in Run dialog box to open Registry Editor (if you’re not familiar with Registry Editor, then click here). Click OK.
+ R and put regedit in Run dialog box to open Registry Editor (if you’re not familiar with Registry Editor, then click here). Click OK.

2. In left pane of Registry Editor window, navigate to following registry key:
HKEY_LOCAL_MACHINE\SOFTWARE\Microsoft\Windows\CurrentVersion\Explorer\Advanced
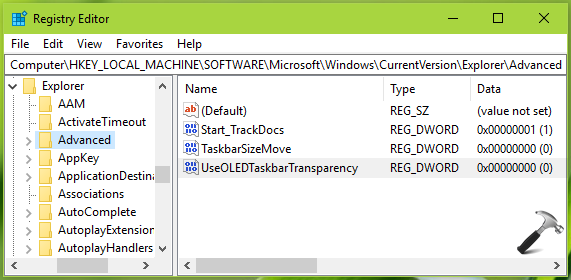
3. Now in the right pane of Advanced registry key, right click and select New > DWORD Value. Name the newly created registry DWORD (REG_DWORD) as UseOLEDTaskbarTransparency. Double click to modify the DWORD’s Value data:
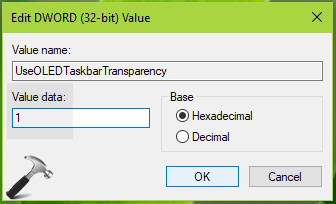
4. Finally, set the Value data to 1. Click OK. Close Registry Editor and restart Windows Explorer via Task Manager.
After restarting Windows Explorer, you’ll notice that taskbar transparency level is increased as compared to earlier.
Hope you find this registry tweak useful!
![KapilArya.com is a Windows troubleshooting & how to tutorials blog from Kapil Arya [Microsoft MVP (Windows IT Pro)]. KapilArya.com](https://images.kapilarya.com/Logo1.svg)












Leave a Reply