It becomes frustrating to deal with unknown devices in Windows 11/10 since you need to understand their identity and the process of installing required drivers. Windows 11 shows unidentified devices in the Device Manager through warning signs that symbolize drivers that remain unidentified. Unknown devices left without resolution can create hardware failures which lead to system connectivity problems or reduced performance.
The following guide explains how to recognize unknown devices in Windows 11/10 and establish their function so users can properly install required drivers.
Page Contents
What is Unknown Device in Windows 11/10?
The following section explains the fundamental reason behind the appearance of unknown devices within Device Manager:
- The hardware does not have appropriate drivers installed in Windows systems.
- The device fails to detect current hardware due to either faulty corrupted or out-of-date driver programs.
- Modern hardware components that Windows installs after a new system startup might fail to receive detection from Windows.
- A few USB devices including printers and scanners require operators to install drivers manually.
- The execution of Windows update procedures might remove essential drivers or replace them which triggers unknown device alert messages.
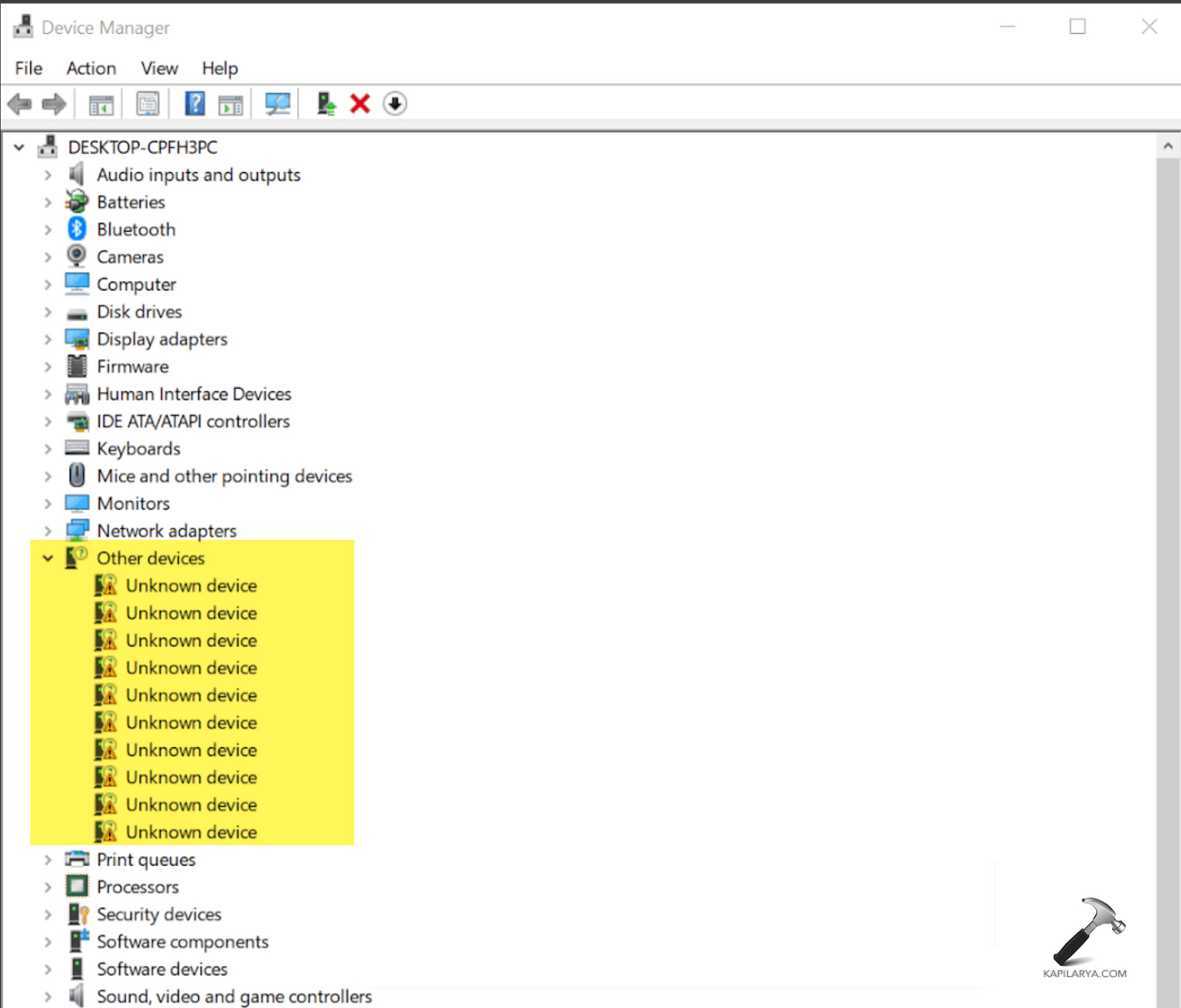
Identify and Install the Correct Driver Using Device Manager
Device Manager is the most effective method to detect and install drivers for unidentified devices in Windows 11. The Windows operating system automatically detects most hardware components through its built-in device installation tools. The following procedure will help resolve this problem.
Step 1: Identify Unknown Device in Device Manager
1. Press the Windows + X keys to access the menu then pick Device Manager from the options.
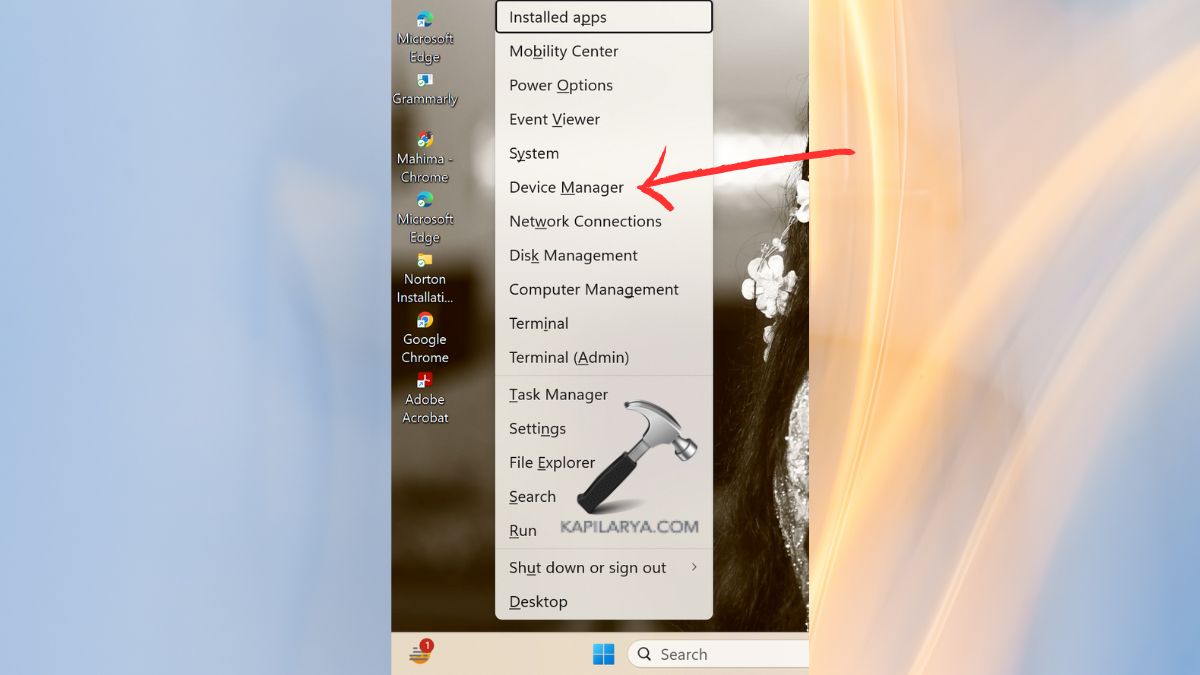
2. Scan the Drivers area to identify devices showing up as Unknown devices with yellow warning triangles.

Step 2: Check Device Properties for Details
1. Right-click on the Unknown device and select Properties.

2. Navigate to the Details tab. Choose Hardware IDs from the drop-down menu under Properties.

3. Select the Device Instance ID listed as the first value in the document. Right-click it and tap “Copy”.
Step 3: Search for the Driver Online
1. Load your web browser and enter the Hardware ID into a search engine.
2. Click on the first search result. Choose the driver provided by the manufacturer of the device from its official website. Tap “Download” option visible for the latest driver available.

Step 4: Install the Driver Manually
1. Next return to Device Manager and right-click the Unknown device entry. Select Update driver option.

2. Now, tap Browse my computer for drivers.

3. Choose the location that contains the downloaded driver and designate that file. The installation process can be finalized by following the prompts displayed on the screen.
Step 5: Restart Your PC
The system requires a computer reboot to implement driver-related changes after installation. After the restart Device Manager will correctly identify the previously unknown device which will eliminate the warning sign.
FAQs
#1 How do I find out what an unknown device is in Windows 11?
The identification of unknown devices occurs via Device Manager by evaluating their Hardware IDs. The detailed steps are shown in this guide in Step 1.
#2 Why does my Windows 11 PC show an unknown device?
Most unknown devices arise because one or more drivers are missing, out of date, or incompatible with the system. Unknown devices typically appear after Windows update proceedings or during hardware configuration or new operating system deployments.
#3 Can I use Windows Update to install missing drivers?
A system running Windows Update possesses the capability to discover and automatically install absent drivers on its own. Users can find driver updates by accessing Windows Update under Settings then selecting Advanced Options followed by Optional Updates.
#4 What if I can’t find the correct driver for my unknown device?
The official driver is difficult to locate so visit the manufacturer’s website or use driver update tools to detect absent drivers.
That’s it!
![KapilArya.com is a Windows troubleshooting & how to tutorials blog from Kapil Arya [Microsoft MVP (Windows IT Pro)]. KapilArya.com](https://images.kapilarya.com/Logo1.svg)










Leave a Reply