During early development days of Windows 10, Microsoft started Windows Insider Program. In this program, newer Windows 10 preview builds are offered to Windows Insiders. Windows Insiders are the people who enrolled in this program and actively provide feedback on newer builds to Microsoft development team. This helps Microsoft to create highly efficient stable editions, for end consumers.
If you’re new to Windows Insider Program and you want to receive Windows Insider Preview builds, this guide is for you. Before you configure your Windows to receive Preview builds, note these points:
- Once you opt for Windows Insider Preview builds, you would no longer be on stable edition.
- To return back to stable edition, you need to clean install Windows 10.
- Newer builds are downloaded via Windows Update.
- You’ll need to often download newer builds because the Preview builds are expired after some time limit.
- Newer builds downloaded will consume higher data bandwidth.
- If Windows Update doesn’t works correctly on your system, avoid opting for Insider Preview Program.
How To Get Insider Preview Builds In Windows 10
1. Open Settings app and go to Update and security > Windows Insider Program section. Click Get started there. If Get started button is greyed out, refer this fix.
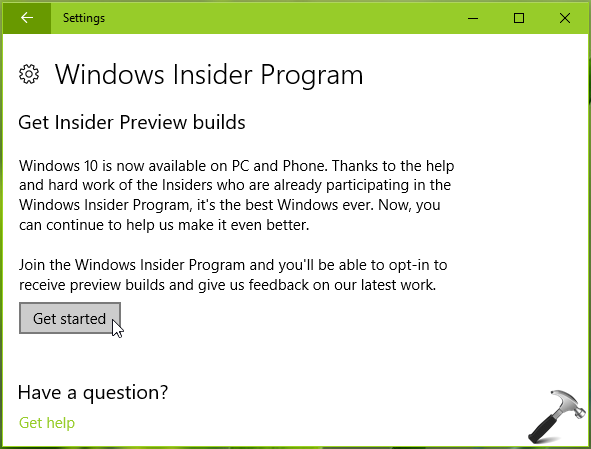
2. Next, for the Pick an account to get started, click Link an account option.
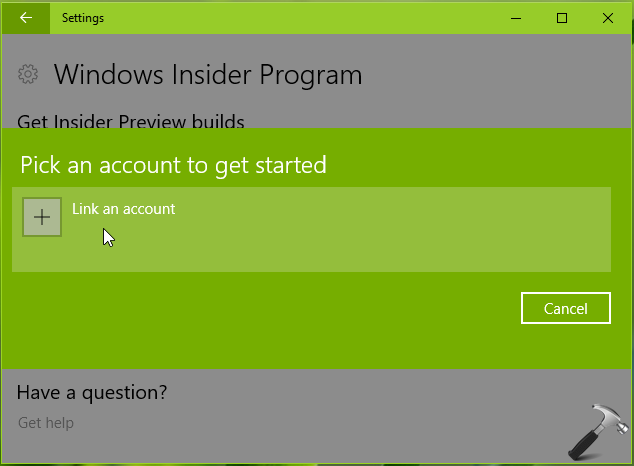
3. Then in Sign in prompt, choose the Microsoft account you’ve used for enrollment in Windows Insider Program. Click Continue now.
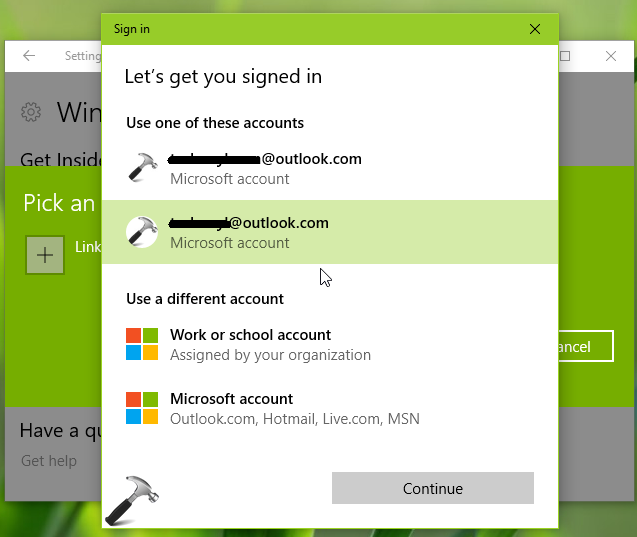
4. Moving on, for What kind of content would you like to receive, select your preferred choice and click Confirm.
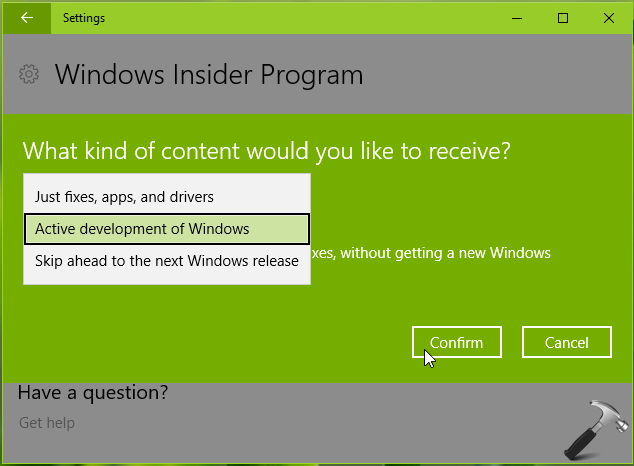
5. Now select which ring you want to opt, for the preview builds. If you select Fast, you’ll be frequently offered newer builds. These builds may be more unstable as compared to builds offered in Slow ring. Click Confirm.
UPDATE: Microsoft has dropped ‘rings’ in year 2020 and introduced ‘channels’. So you’ll now select the Windows Insider channel at this step.
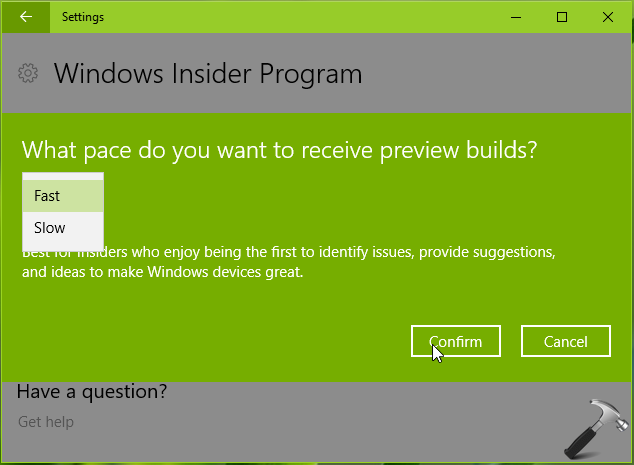
6. On the next screen, click Confirm and move ahead.
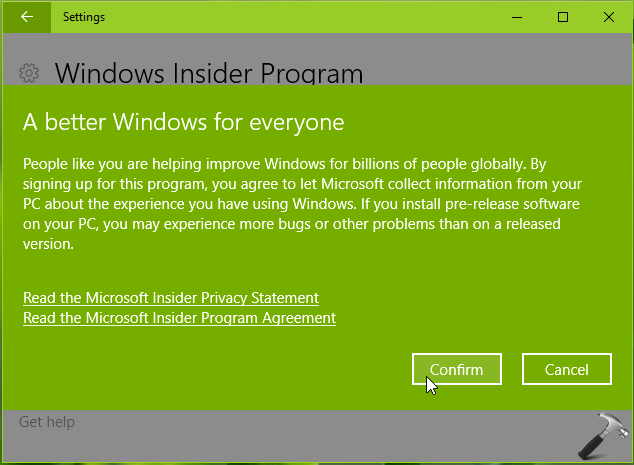
7. To make sure your system start to work correctly with Windows Insider Program, click on Restart Now button on next screen.
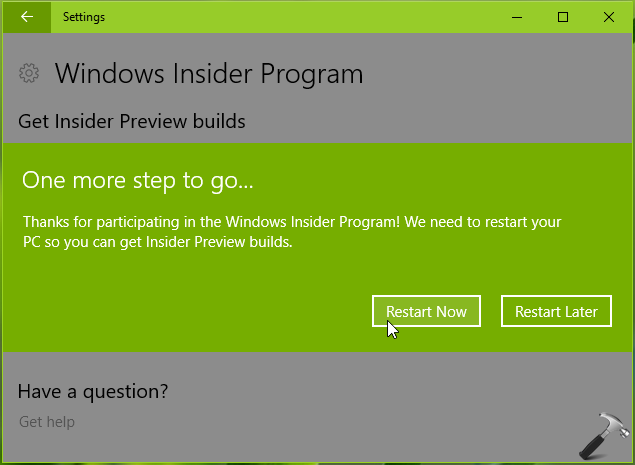
8. After restarting your system, go to Settings app > Update and security > Windows Update section. You’ll find that Windows Update now starts to detect preview builds. From here, you can download and install preview builds with on-screen instructions.
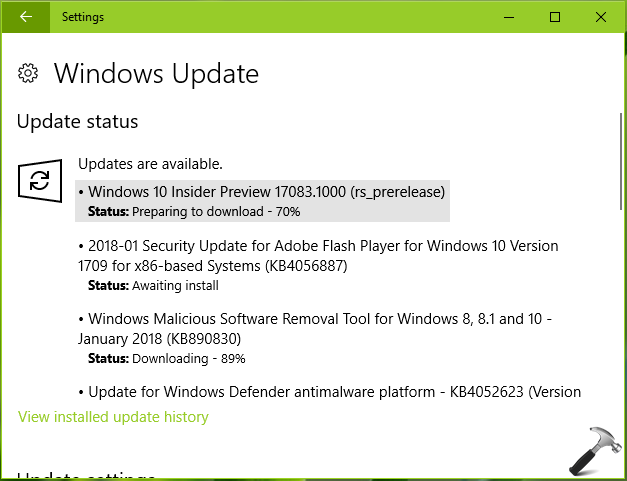
9. You can again go to Settings app > Update and security > Windows Insider Program section anytime to review your build receiving settings. You can change these settings anytime you wish to do so.
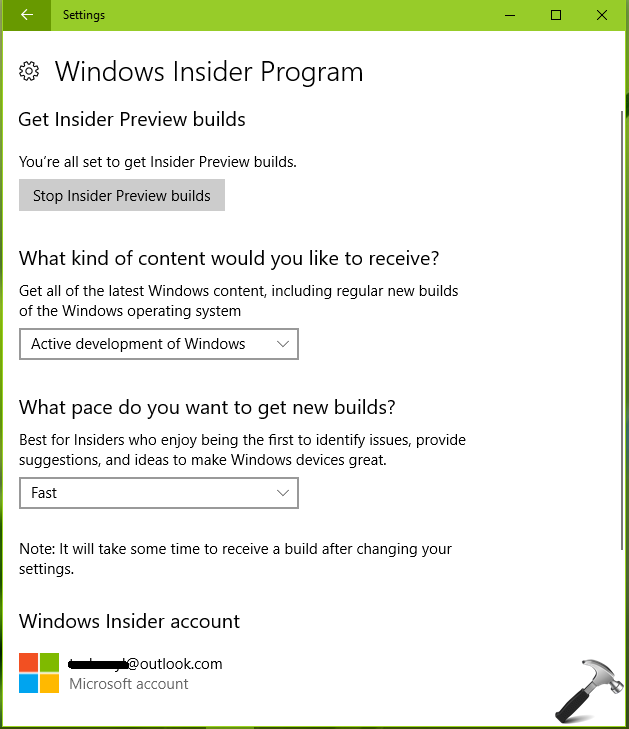
If you want to stay on some specific build for a while, you can click on Stop Insider Preview builds option here.
That’s it!
![KapilArya.com is a Windows troubleshooting & how to tutorials blog from Kapil Arya [Microsoft MVP (Windows IT Pro)]. KapilArya.com](https://images.kapilarya.com/Logo1.svg)












Leave a Reply