Whenever ‘format’ term comes to your mind, you must be thinking of formatting a drive or partition on a computing device. The process of format can be used to remove virus/malware from a drive. While some other users may format the drive to install a new operating system. Sometimes, doing a routine disk clean up to gain space or use a drive for different purpose, formatting a drive is required.
In the process of format, Windows usually delete the existing data on your drive and make the space usable for you. Hence it is recommended that you take backup of all your important data from the drive. Only in some special cases, you may be able to recover data from a formatted drive.
To format a drive, you can use either of below mentioned popular methods.
Page Contents
How To Format A Drive In Windows 11/10
Method 1: Format Drive Using Disk Management
1. Press Windows + R to open Run and type diskmgmt.msc in it to open Disk Management. Click OK or press Enter.
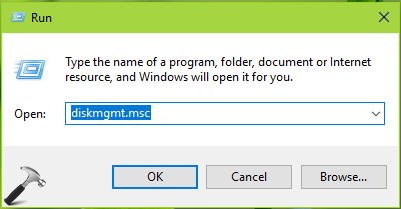
2. In the Disk Management window, right click on the disk/drive/partition you want to format and select Format option.
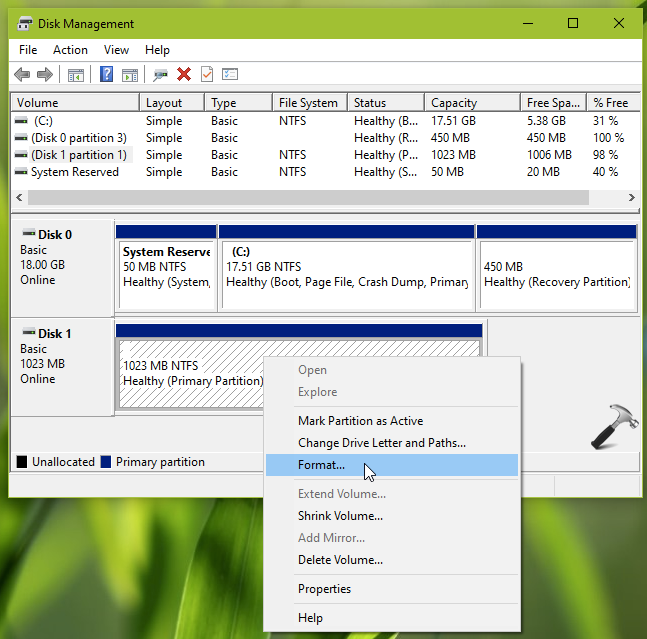
3. In the Format window, select your preferences and simply click OK.

4. Then in the confirmation appearing next, click OK to initiate and complete format process.

Though UI method described above is quite simple to follow. However, you can also use Command Prompt to format a drive. The benefit of using Command Prompt method is that you can use it even if your Windows 10 doesn’t boots.
Method 2: Format Drive Using Command Prompt
Open administrative Command Prompt or recovery mode Command Prompt and type following commands one-by-one followed by Enter key.
diskpart
list disk
select disk #
* Replace # with the actual disk number.
clean
create partition primary
format fs=ntfs
* Use format fs=fat command instead, if you want to use drive in FAT file system.
exit
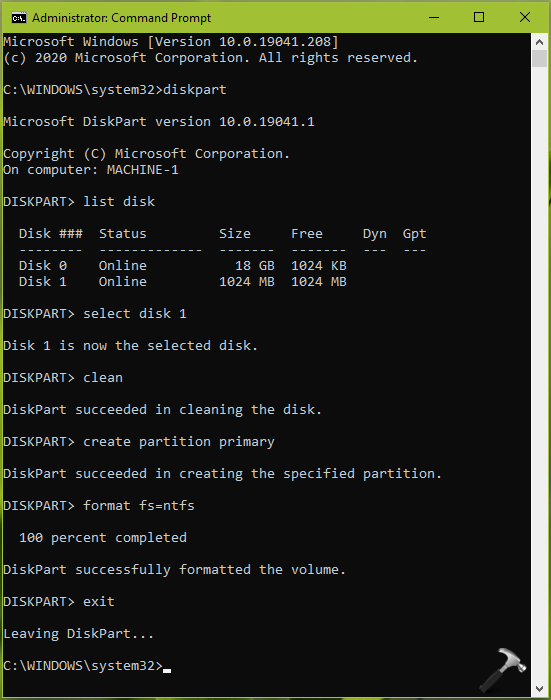
Close the Command Prompt window. This completes the process of formatting the drive.
That’s it!
Also check: ‘Windows Cannot Format This Drive’ In Windows 10.
![KapilArya.com is a Windows troubleshooting & how to tutorials blog from Kapil Arya [Microsoft MVP (Windows IT Pro)]. KapilArya.com](https://images.kapilarya.com/Logo1.svg)









Leave a Reply