In Windows 10, you can apply different type of power plans based upon usage of your system. If you’re low on power, Power saver mode is the right choice for you. On the other note, if you want looking for rich graphics and productivity, you can go for High performance power plan.
Instead of these default power plans, you might want to create custom power plan. In custom power plan, you can adjust power settings as per your choice. In this guide, we’ll show you how to create a custom power plan. Then we’ll see how you can force Windows 10 to use this custom power plan.
So without wasting time anymore, let us see how to accomplish this:
Page Contents
How To Force Windows 10 To Use Custom Power Plan
PART 1 – Create Custom Power Plan In Windows 10/8/7
1. Right click battery or power icon on taskbar and select Power options. If battery icon is missing, refer this fix first.
2. In the Power Options window, click Create a power plan link in left pane.
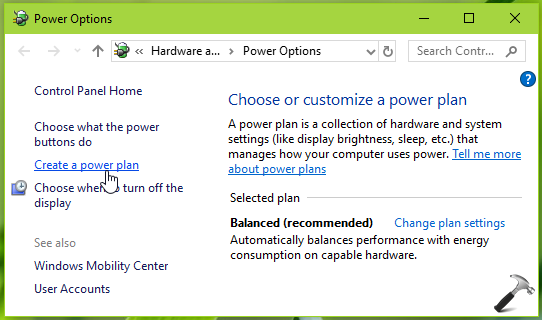
3. Now, under Create a power plan window, select a base plan and give a name to your custom power plan and hit Next.
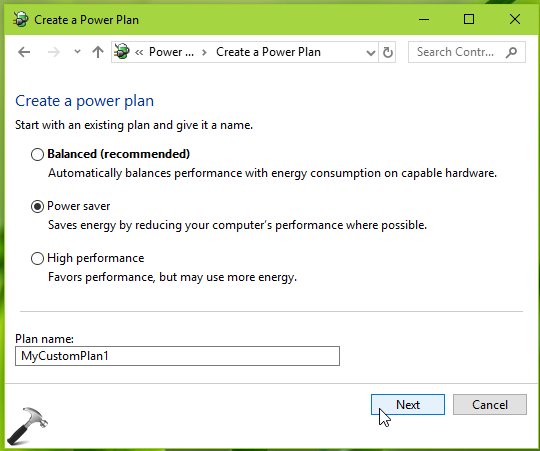
4. Next, change power settings for your custom power plan. Here you can customize after how much time your system screen should turn off and it goes to sleep mode. Once you’re done with customization, click Create.
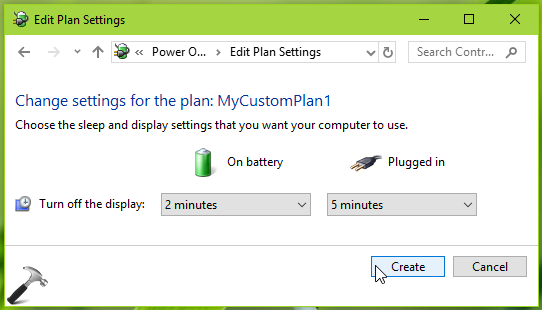
5. Your custom power plan should be created and activated now.
PART 2 – Force Windows 10/8/7 To Use Custom Power Plan Via Group Policy (GPO)
1. Open administrative or elevated Command Prompt.
2. In the Command Prompt window, type powercfg /list and press Enter key.
3. Now you’ll see a list of power plans available on your system. Note down the Power Scheme GUID for your custom power plan. Minimize or close Command Prompt.
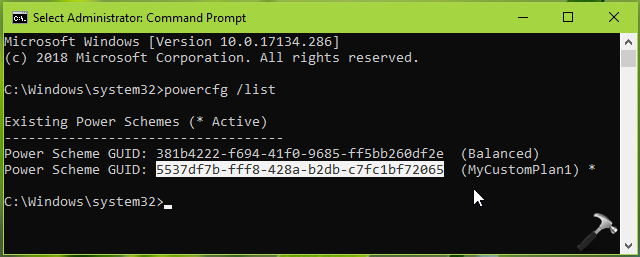
4. Press  + R and put
+ R and put gpedit.msc in Run dialog box to open GPO snap-in. Click OK.

5. Next, in the GPO snap-in window, navigate here:
Computer Configuration > Administrative Templates > System > Power Management
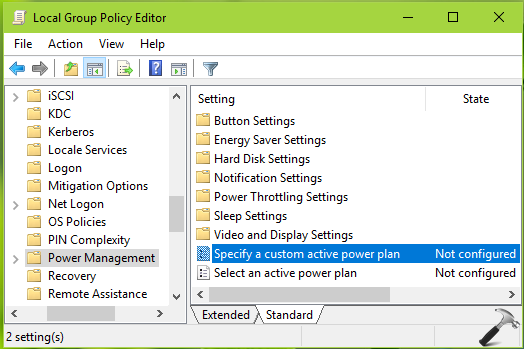
6. In the right pane of Power Management, look for the policy setting named Specify a custom active power plan. The policy is Not Configured by default. Double click on it to to modify its status:
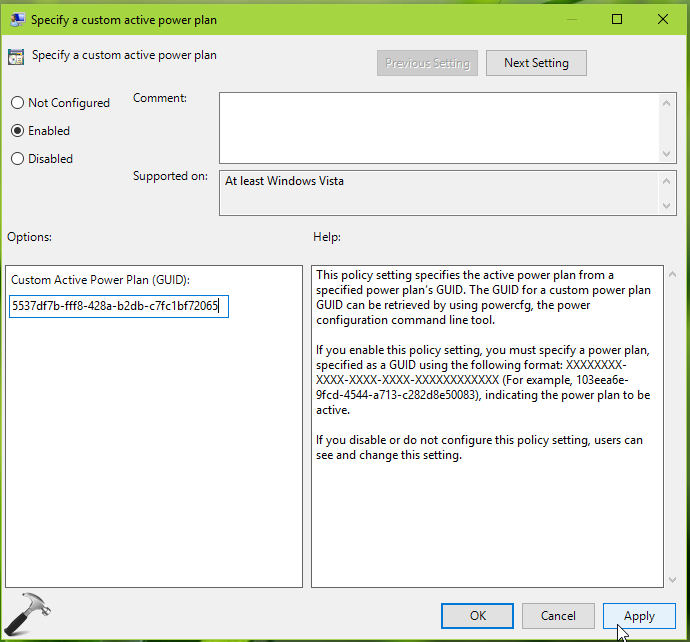
7. On the policy configuration window, you can set the policy to Enabled and in the Options, for Custom Active Power Plan (GUID), type Power Scheme GUID for your custom power plan we got in step 3. Click Apply followed by OK. Close the GPO snap-in and reboot to make changes effective.
In this way, you can create a custom power plan and use GPO to force it to your Windows 10 machines.
That’s it!
![KapilArya.com is a Windows troubleshooting & how to tutorials blog from Kapil Arya [Microsoft MVP (Windows IT Pro)]. KapilArya.com](https://images.kapilarya.com/Logo1.svg)












Leave a Reply